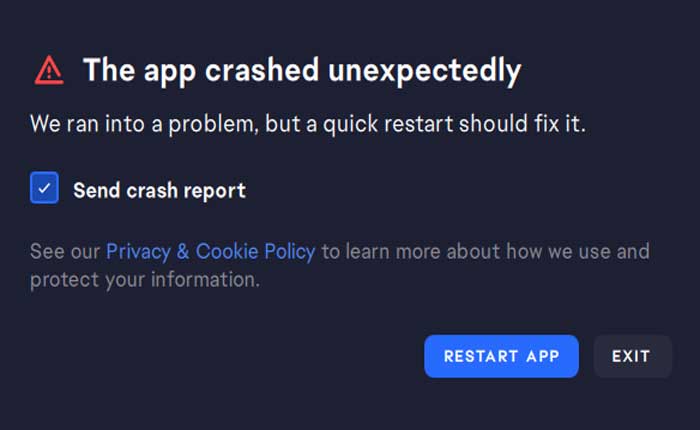
Stai affrontando il problema EA L’app si è bloccata inaspettatamente? Se sì, non preoccuparti, sei nel posto giusto.
L’app EA è la nuova e migliorata piattaforma PC di Electronic Arts per Windows.
Costituisce la base per il futuro dei giochi per PC EA, fornendo un’interfaccia utente semplificata e ottimizzata per coinvolgere i giocatori nei loro giochi preferiti più velocemente che mai.
L’app EA è progettata per sostituire il client Origin precedentemente noto come Origin su PC.
Mentre Origin continua a servire i giocatori Mac, l’app EA è ora la piattaforma principale per scaricare e avviare giochi per PC.
L’app EA è disponibile per i PC Windows supportati e puoi accedere con il tuo account EA e accedere ai tuoi giochi, contenuti ed elenco amici.
Tuttavia molte persone si trovano ad affrontare il problema EA L’app si è bloccata inaspettatamente.
In questa guida ti forniremo alcuni passaggi che puoi eseguire per risolvere l’errore.
Come risolvere EA L’app si è bloccata inaspettatamente
Ecco i passaggi che puoi eseguire per risolvere il problema:
Riavvia l’app:
A volte, l’app potrebbe riscontrare problemi temporanei che possono essere risolti semplicemente riavviandola.
Chiudi completamente l’app EA e riavviala per vedere se il problema persiste.
Controlla gli aggiornamenti:
Assicurati di avere la versione più recente dell’app EA installata sul tuo dispositivo.
Gli sviluppatori rilasciano aggiornamenti per risolvere bug e migliorare la stabilità.
Controlla l’App Store o il sito Web di EA per eventuali aggiornamenti disponibili e installali se necessario.
In alternativa puoi utilizzare l’app EA per cercare aggiornamenti.
Per aggiornare l’app EA per PC, puoi seguire questi passaggi:
- Apri l’app EA e accedi con il tuo account EA.
- Clicca sul Impostazioni nell’angolo in alto a destra dell’app.
- Selezionare Generale dal menu a sinistra e scorrere verso il basso fino a Aggiornamenti sezione.
- Controlla se è disponibile una nuova versione dell’app EA.
- Se c’è, vedrai un messaggio che dice “Una nuova versione dell’app EA è pronta per l’installazione”.
- Clicca sul Aggiornamento pulsante e attendere il completamento dell’installazione.
- Riavvia l’app EA e goditi le funzionalità e i miglioramenti più recenti.
Dopo aver aggiornato l’app EA, controlla se il problema è stato risolto.
Aggiorna il tuo sistema:
Assicurati che il sistema operativo del tuo dispositivo sia aggiornato.
Gli sviluppatori spesso rilasciano aggiornamenti di sistema che includono correzioni di bug e miglioramenti delle prestazioni, che possono aiutare a risolvere i problemi relativi agli arresti anomali delle app.
Qui segui i passaggi:
- Apri l’app Impostazioni premendo il Tasto Windows + I sulla tastiera.
- Selezionare aggiornamento Windows dal menu di sinistra e fare clic su Controlla gli aggiornamenti.
- Se sono disponibili aggiornamenti, puoi scegliere di installarli.
- Riavvia il PC se ti viene richiesto di completare il processo di aggiornamento.
Una volta terminato, controlla se il problema è stato risolto.
Disattiva le app in background:
A volte, altre app in esecuzione in background possono interferire con il funzionamento dell’app EA e provocarne l’arresto anomalo inaspettato.
Prova a chiudere o disabilitare altre app in esecuzione in background prima di avviare l’app EA per vedere se aiuta a migliorare la stabilità.
Ecco come puoi farlo:
- Apri Task Manager facendo clic con il pulsante destro del mouse sulla barra delle applicazioni nella parte inferiore dello schermo e selezionando “Gestore delle attività” dal menu che appare.
- In alternativa è possibile premere Ctrl+Maiusc+Esc sulla tastiera per aprire direttamente Task Manager.
- In Task Manager, fare clic su “Avviare” scheda nella parte superiore della finestra.
- Questa scheda visualizza un elenco di programmi che si avviano automaticamente all’avvio del computer.
- Esamina l’elenco dei programmi che vengono avviati con il tuo computer e identifica eventuali programmi che non ti servono in esecuzione in background.
- Si tratta in genere di programmi che non utilizzi frequentemente.
- Per disattivare l’avvio di un programma sul tuo computer, fai clic destro su di esso e seleziona “Disattivare.”
- Dopo aver modificato i programmi di avvio, vai al file “Processi” scheda in Gestione attività.
- Qui vedrai un elenco dei processi attualmente in esecuzione sul tuo computer.
- Cerca eventuali processi relativi ad app o programmi che non stai utilizzando attivamente.
- Selezionare il processo e fare clic “Ultimo compito” per chiuderlo.
Dopo aver disabilitato i programmi di avvio non necessari e chiuso i processi in background, riavvia il computer per applicare le modifiche.
Esegui come amministratore:
Eseguire l’app EA come amministratore significa concedere all’installatore l’autorizzazione ad accedere e modificare file e impostazioni sul tuo PC che normalmente sono limitati.
Ciò può aiutare l’app EA a superare eventuali ostacoli o conflitti che potrebbero impedirle di completare l’installazione.
Per eseguire il programma di installazione dell’app EA come amministratore, devi effettuare le seguenti operazioni:
- Chiudi l’app EA se è aperta.
- Fare clic con il pulsante destro del mouse l’icona dell’app EA sul desktop o nella directory dell’app EA se non sul desktop e seleziona Esegui come amministratore.
- Una finestra pop-up ti chiederà se desideri consentire a questa app di apportare modifiche al tuo dispositivo.
- Clic SÌ.
- L’app EA verrà avviata come amministratore.
Successivamente controlla se l’errore è stato risolto.
Cancella cache dell’app EA:
Cancellare i dati della cache dell’app EA significa che stai eliminando tutti i file temporanei o non necessari che l’app EA potrebbe aver archiviato sul tuo PC.
Questi file potrebbero occupare spazio, rallentare l’app o causare errori o problemi con l’app.
Per cancellare i dati della cache dell’app EA, devi effettuare le seguenti operazioni:
- Chiudi l’app EA se è aperta.
- premi il Tasto Windows + R per aprire la finestra di dialogo Esegui.
- Tipo %Dati del programma% e fare clic OK.
- Questo aprirà la cartella ProgramData.
- Trova la cartella Electronic Arts ed eliminala.
- Ciò rimuoverà i dati della cache dell’app EA.
- Premere nuovamente il tasto Tasto Windows + R per aprire la finestra di dialogo Esegui.
- Tipo %localdata% e fare clic OK.
- Trova tutta la cartella Electronic Arts ed eliminala tutta.
- Ciò rimuoverà i dati della cache dell’app EA.
Una volta terminato, riavvia il PC e controlla se il problema è stato risolto.
Reinstallare l’app:
Se il problema persiste dopo aver provato i passaggi precedenti, potrebbe essere necessario disinstallare e reinstallare l’app EA.
Questo passaggio può aiutare a risolvere eventuali file danneggiati o problemi di installazione che potrebbero causare arresti anomali.
Ecco come farlo:
- Per disinstallare l’app EA dal tuo PC, puoi andare su Impostazioni > App > App installate e fai clic sull’app EA.
- Quindi fare clic su Pulsante Disinstalla e seguire le istruzioni.
- In alternativa puoi andare al pannello di controllo poi programmi e disinstallalo da lì.
- Scarica l’ultima versione dell’app EA dal sito ufficiale.
- Successivamente, esegui il programma di installazione dell’app EA come amministratore. Fare clic con il pulsante destro del mouse sull’icona dell’app EA e seleziona Esegui come amministratore.
- Clicca su SÌ quando ti viene richiesto di consentire all’app di apportare modifiche al tuo dispositivo.
- Segui le istruzioni per installare l’app EA sul tuo PC. Potrebbe essere necessario riavviare il PC al termine dell’installazione.
- Accedi con il tuo account EA.
Dopo aver reinstallato l’app, avviala nuovamente e verifica se il problema è stato risolto.
Contatta il supporto:
Se hai provato i passaggi precedenti e riscontri ancora errori di download, potresti dover contattare il supporto EA per ulteriore assistenza.
Potrebbero essere in grado di fornire ulteriori passaggi per la risoluzione dei problemi o aiutare a risolvere i problemi con l’app.