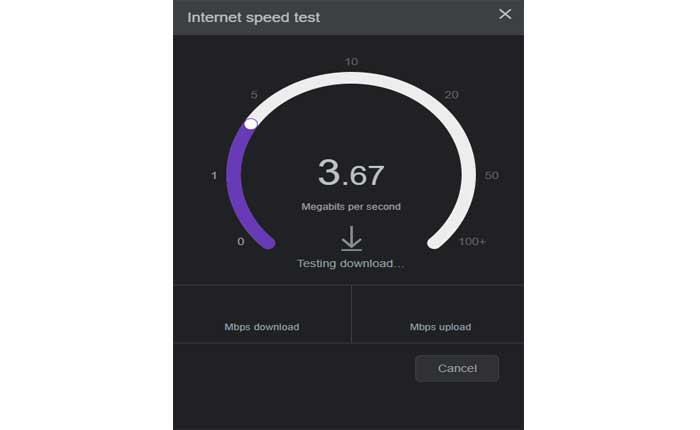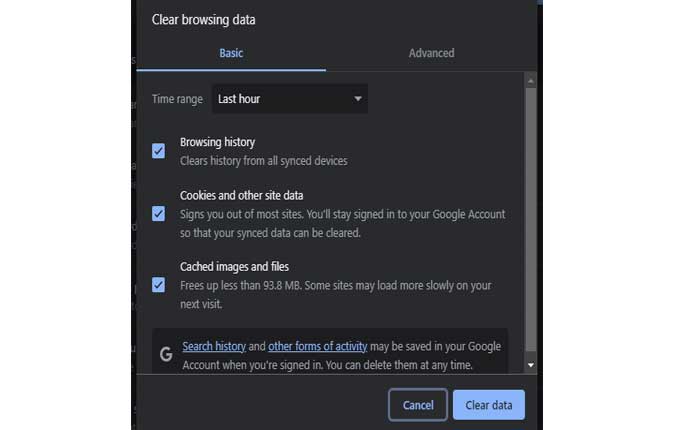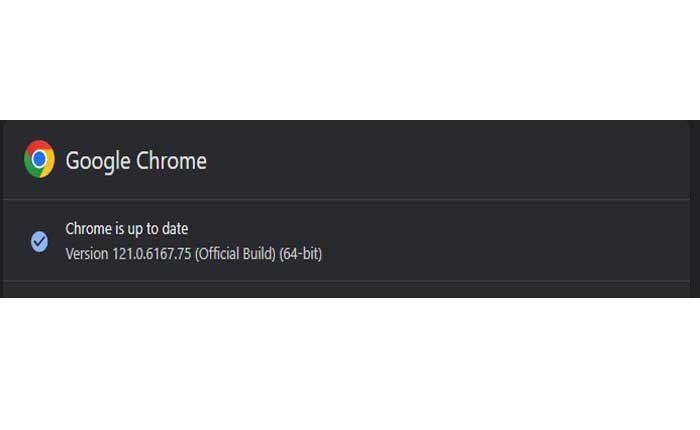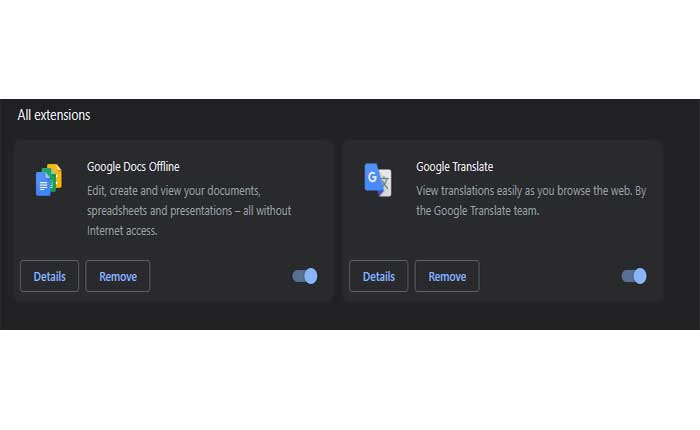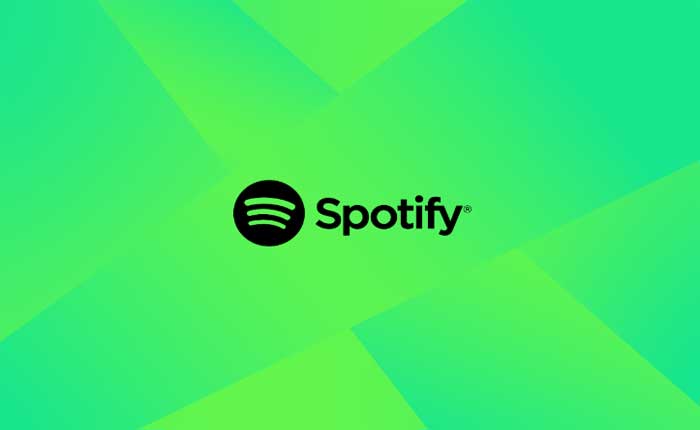
Stai affrontando il problema del mancato caricamento di Spotify Web Player? Se sì, non preoccuparti, sei nel posto giusto.
Spotify è un popolare servizio di streaming di musica digitale che fornisce agli utenti l’accesso a una vasta libreria di brani, podcast e altri contenuti audio di vari artisti e creatori di tutto il mondo.
Gli utenti possono eseguire lo streaming di musica on-demand da un vasto catalogo di milioni di brani di generi e lingue diversi.
Possono creare playlist, esplorare playlist curate, album e scoprire nuova musica in base alle loro preferenze.
Tuttavia, molti utenti riscontrano il problema del caricamento del Web Player in Spotify.
Sei qui per lo stesso motivo? Se sì, non preoccuparti, ti abbiamo coperto. In questa guida ti forniremo alcuni metodi efficaci per risolvere il problema.
Cos’è Spotify Web Player?
Il Web Player in Spotify è un modo per ascoltare la musica e i podcast di Spotify nel tuo browser web senza scaricare l’app.
Fornisce l’accesso alla stessa vasta libreria di brani, playlist e funzionalità disponibili sulle applicazioni desktop e mobili di Spotify.
Come risolvere il problema con il mancato caricamento di Spotify Web Player
Ecco alcuni passaggi che puoi provare a risolvere il problema:
Controlla la tua connessione Internet:
Assicurati che la tua connessione Internet sia stabile e funzioni correttamente.
Una connessione Internet lenta può causare problemi con il caricamento delle pagine Web, incluso Spotify Web Player.
Puoi utilizzare strumenti di test della velocità online per verificare la velocità di Internet.
Assicurati di essere connesso correttamente a Internet.
Controlla se sei connesso alla rete Wi-Fi corretta.
Riavvia il tuo dispositivo:
A volte, il semplice riavvio del computer o del dispositivo può risolvere anomalie temporanee o problemi con il caricamento delle pagine web.
Il riavvio del dispositivo spegne e riavvia tutti i processi e i servizi di sistema.
Ciò può aiutare a reimpostare eventuali processi che potrebbero essersi bloccati o non rispondere.
Per riavviare il dispositivo segui i passaggi:
Sul computer: Fare clic sul menu Start, quindi selezionare l’opzione per riavviare o spegnere.
Una volta che il dispositivo è completamente spento, attendi qualche istante, quindi riaccendilo.
Sullo smartphone: Tieni premuto il pulsante di accensione finché non viene visualizzata l’opzione per spegnere o riavviare.
Seleziona l’opzione di riavvio e il dispositivo si spegnerà e si riavvierà automaticamente.
Dopo aver riavviato il dispositivo, prova ad accedere nuovamente a Spotify Web Player per vedere se il problema è stato risolto
Abilita contenuto protetto:
Abilita i contenuti protetti nelle impostazioni del tuo browser.
Il lettore web Spotify richiede di consentire ai siti di riprodurre contenuti protetti, come musica e podcast protetti da DRM.
Ecco come farlo:
Google Chrome:
- Vai a “Impostazioni” Poi “Privacy e sicurezza”.
- Quindi fare clic su “Impostazioni del sito”.
- Sotto “Impostazioni contenuti aggiuntivi” selezionare ID contenuto protetto e selezionare I siti possono riprodurre contenuto protetto.
Per Firefox,
Vai a Preferenze > Privacy e sicurezza > Generale e seleziona Riproduci contenuti controllati da DRM2.
Per Bordo, Puoi andare a Impostazioni > Privacy, ricerca e servizi > Autorizzazioni del sito > Licenze multimediali e attiva Consenti ai siti di riprodurre contenuti multimediali protetti.
Abilitando i contenuti protetti nelle impostazioni del browser, puoi consentire al web player Spotify di riprodurre musica e podcast protetti da DRM senza problemi.
Scarica il pacchetto di funzionalità multimediali:
Se stai usando Windows 10 edizione Npotrebbe essere necessario installare Media Feature Pack per abilitare il lettore Web in Edge.
Questo perché Windows 10 N non include le funzionalità multimediali richieste per il web player Spotify.
Di seguito segui i passaggi per scaricare Media Feature Pack:
- Vai al sito Web Microsoft e seleziona l’edizione di Windows 10 N di cui disponi, ad esempio Windows 10 N febbraio 2023.
- Clicca su Scaricamento e scegli il file che corrisponde al tuo tipo di sistema, ad esempio x64 per 64 bit o x86 per 32 bit.
- Eseguire il file e seguire le istruzioni per installare il Media Feature Pack.
- Riavvia il computer e prova a caricare nuovamente il web player Spotify.
Installando il Media Feature Pack per Windows 10 N edition, puoi abilitare la funzionalità multimediale richiesta per il funzionamento del web player Spotify nel browser.
Cancella la cache e i cookie del browser:
A volte, i dati memorizzati nella cache e i cookie possono interferire con il corretto funzionamento delle pagine web.
Svuotando la cache e cancellando i cookie vengono rimossi i file temporanei memorizzati dal tuo browser, comprese le informazioni relative ai siti web che hai visitato.
Ciò può aiutare a risolvere i problemi in cui dati obsoleti o danneggiati potrebbero causare problemi con il caricamento dei siti Web, incluso Spotify Web Player.
Ecco come svuotare la cache e i cookie del browser:
Google Chrome:
- Apri Google Chrome.
- Fare clic sui tre punti nell’angolo in alto a destra per aprire il menu.
- Selezionare “Cancella dati di navigazione.”
- Nella finestra pop-up, scegli “Cookie e altri dati dei siti” e “Immagini e file memorizzati nella cache”.
- Clicca su “Cancella i dati.”
Mozilla Firefox:
- Apri MozillaFirefox.
- Fare clic sulle tre linee orizzontali nell’angolo in alto a destra per aprire il menu.
- Selezionare “Opzioni.”
- Nella barra laterale di sinistra, scegli “Privacy e sicurezza.”
- Scorri verso il basso fino a “Cookie e dati dei siti” sezione.
- Clicca su “Cancella i dati.”
- Controlla entrambi “Cookie e dati dei siti” E “Contenuti Web memorizzati nella cache”.
- Clicca su “Chiaro.”
Microsoft Bordo:
- Apri Microsoft Edge.
- Fare clic sui tre punti nell’angolo in alto a destra per aprire il menu.
- Seleziona “Impostazioni”.
- Vai a “Ricerca e servizi sulla privacy”.
- Nella sezione “Privacy e servizi”, fare clic su “Cancella dati di navigazione.”
- Scegliere “Cookie e altri dati dei siti” E “Immagini e file memorizzati nella cache.”
- Clicca su “Chiaro.”
Dopo aver svuotato la cache e svuotato i cookie, prova a ricaricare Spotify Web Player per vedere se il problema è stato risolto.
Aggiorna il tuo browser:
Assicurati che il tuo browser web sia aggiornato all’ultima versione.
I browser obsoleti potrebbero presentare problemi di compatibilità con alcuni siti Web, incluso Spotify Web Player.
Ecco come aggiornare il browser:
Google Chrome:
- Fai clic sui tre punti verticali nell’angolo in alto a destra.
- Passa il mouse sopra “Aiuto” nel menu a discesa.
- Clicca su “Informazioni su Google Chrome.”
- Chrome controllerà automaticamente la presenza di aggiornamenti e li installerà se disponibili.
Mozilla Firefox:
- Fare clic sulle tre linee orizzontali nell’angolo in alto a destra.
- Selezionare “Aiuto” dal menu a discesa.
- Clicca su “Informazioni su Firefox.”
- Firefox controllerà la presenza di aggiornamenti e li installerà se è disponibile una nuova versione.
Microsoft Bordo:
- Fare clic sui tre punti orizzontali nell’angolo in alto a destra.
- Vai a “Aiuto e feedback” e seleziona “Informazioni su Microsoft Edge.”
- Edge controllerà la presenza di aggiornamenti e li installerà se è disponibile una versione più recente.
Disabilita le estensioni del browser:
Le estensioni o i componenti aggiuntivi del browser a volte possono interferire con la funzionalità dei siti Web.
Prova a disabilitare eventuali estensioni del browser o componenti aggiuntivi installati, quindi ricarica Spotify Web Player per vedere se il problema persiste.
Ecco come disattivare l’estensione del browser:
Google Chrome:
- Apri Chrome:
- Avvia il browser Google Chrome.
- Fare clic sui tre punti nell’angolo in alto a destra per aprire il menu.
- Selezionare “Estensioni“dal menu.
- Clicca su “Gestisci estensioni”.
- Vedrai un elenco delle estensioni installate.
- Attiva l’interruttore accanto a ciascuna estensione per disabilitarla.
- Puoi anche cliccare su “Rimuovere” se desideri disinstallare temporaneamente un’estensione.
Dopo aver disabilitato le estensioni, prova ad accedere nuovamente a Dramacool per vedere se il problema persiste.
Mozilla Firefox:
- Avvia il browser Mozilla Firefox.
- Fare clic sulle tre linee orizzontali nell’angolo in alto a destra per aprire il menu.
- Selezionare “Componenti aggiuntivi” dal menù.
- Nella Gestione componenti aggiuntivi, seleziona “Estensioni” dalla barra laterale di sinistra.
- Fai clic sull’interruttore accanto a ciascuna estensione per disabilitarle.
Dopo aver disabilitato le estensioni, prova ad accedere nuovamente a Dramacool per vedere se il problema persiste.
Microsoft Bordo:
- Avvia il browser Microsoft Edge.
- Fare clic sui tre punti nell’angolo in alto a destra per aprire il menu.
- Selezionare “Estensioni” dal menù.
- Selezionare “Gestisci estensioni”
- Attiva l’interruttore accanto a ciascuna estensione per disabilitarla.
Dopo aver disabilitato le estensioni, prova ad accedere nuovamente a Spotify per vedere se il problema persiste.
Prova un browser diverso:
Se riscontri problemi con un browser, prova ad accedere a Spotify Web Player utilizzando un browser web diverso.
Ciò può aiutare a determinare se il problema è specifico del browser che stai utilizzando.
Se non hai già installato un altro browser Web sul tuo dispositivo, puoi scaricarne e installarne uno dal sito Web ufficiale del rispettivo browser.
Ad esempio, se attualmente utilizzi Google Chrome, potresti provare a provare Mozilla Firefox o Microsoft Edge come alternative.
Dopo aver installato un browser Web alternativo, aprilo e accedi al sito Web di Spotify.
Accedi con le credenziali del tuo account Spotify e prova ad accedere al Web Player per vedere se viene caricato correttamente.
In tal caso, ciò suggerisce che il problema potrebbe essere specifico del browser che stavi utilizzando in precedenza.
Contatta il supporto Spotify:
Se nessuno dei passaggi precedenti risolve il problema, potresti contattare l’assistenza clienti di Spotify per ulteriore assistenza.
Potrebbero essere in grado di fornire ulteriori passaggi per la risoluzione dei problemi o indagare su eventuali problemi tecnici da parte loro.