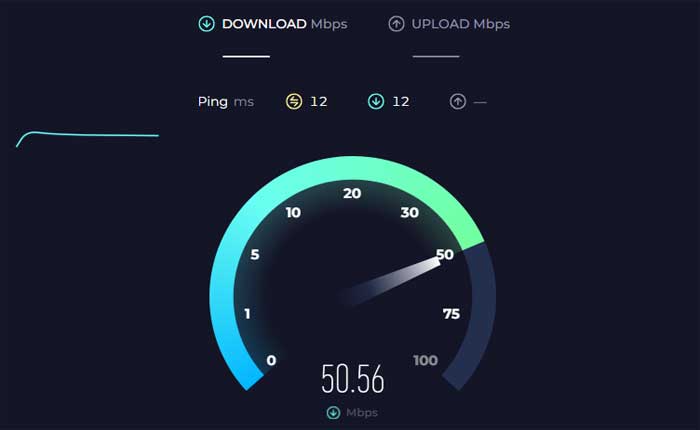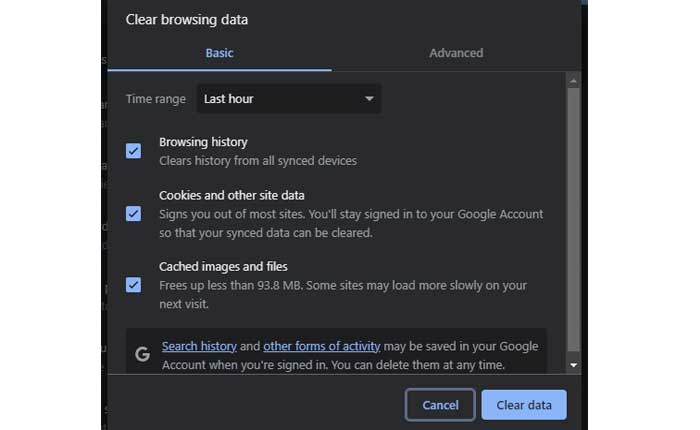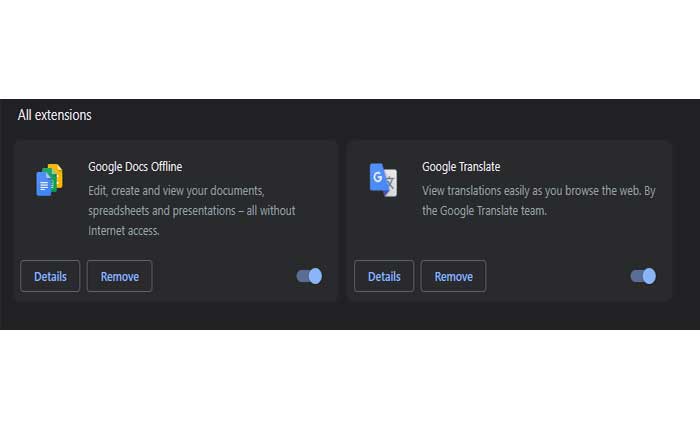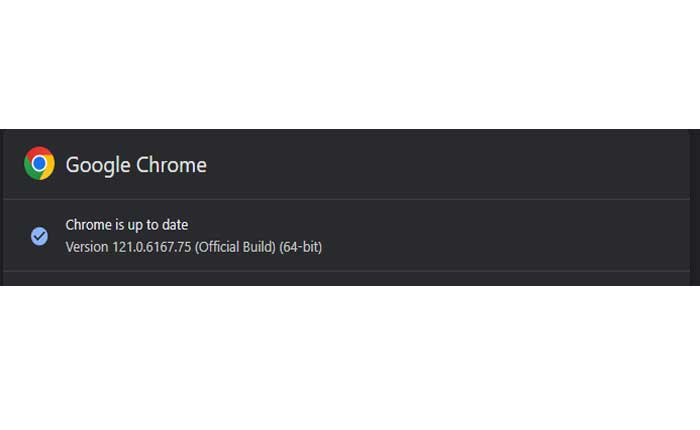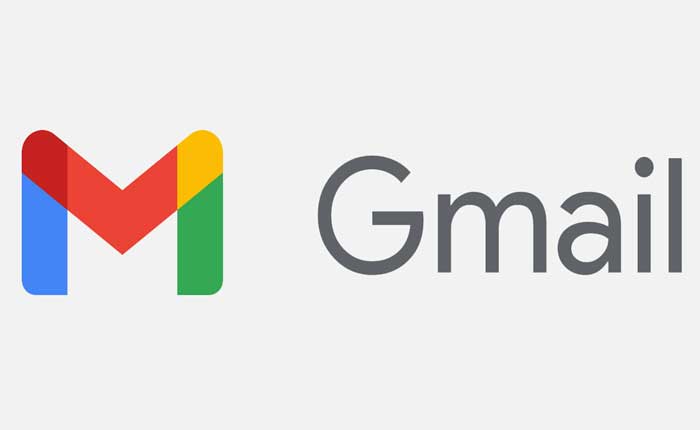
Stai affrontando il problema del pulsante allegato Gmail che non funziona? Se sì, non preoccuparti, sei nel posto giusto.
Il pulsante degli allegati Gmail è una funzionalità di Gmail che consente agli utenti di allegare facilmente file ai propri messaggi di posta elettronica.
In genere appare come un'icona a forma di graffetta situata nella finestra di composizione quando si crea una nuova email o si risponde a una esistente.
Quando si fa clic o si tocca, si apre una finestra di dialogo del browser dei file che consente agli utenti di selezionare uno o più file dalla memoria del proprio dispositivo da allegare all'e-mail.
Tuttavia, molti utenti si trovano ad affrontare il problema del pulsante allegato di Gmail che non funziona
In questa guida ti mostrerò come risolvere questo problema con alcuni metodi efficaci.
Come risolvere il problema con il pulsante allegato Gmail che non funziona
Ecco alcuni passaggi che puoi provare a risolvere il problema:
Riavvia l'app Gmail o ricarica la pagina:
A volte, chiudere semplicemente l'app Gmail e riaprirla può risolvere problemi minori.
Allo stesso modo, aggiorna la pagina se utilizzi browser desktop.
Ecco come puoi farlo:
Ecco come farlo:
androide:
- Scorri verso l'alto dalla parte inferiore dello schermo e tieni premuto per visualizzare le app recenti.
- Scorri verso sinistra o verso destra per trovare il Applicazione Gmail nell'elenco delle app recenti.
- Scorri l'anteprima dell'app Gmail verso l'alto o tocca il “X” per chiudere le app.
- Tocca il Applicazione Gmail sull'icona sulla schermata iniziale o sul cassetto delle app per riaprirlo.
iOS:
- Fai doppio clic sul pulsante Home (per i dispositivi dotati di pulsante Home) oppure scorri verso l'alto dal bordo inferiore dello schermo e fai una breve pausa al centro dello schermo (per dispositivi senza pulsante Home) per visualizzare le app recenti.
- Scorri verso sinistra o verso destra per trovare il Applicazione Gmail nell'elenco delle app recenti.
- Scorri l'anteprima dell'app Gmail verso l'alto per chiuderla completamente.
- In alternativa, nelle versioni iOS più recenti, puoi toccare e tenere premuto il pulsante dell'app Gmail visualizzare l'anteprima finché non viene visualizzato un pulsante di chiusura, quindi toccare il pulsante di chiusura.
- Tocca il Applicazione Gmail sull'icona sulla schermata iniziale o cercala utilizzando la ricerca Spotlight, quindi toccala per riaprirla.
Browser Web (desktop):
Se utilizzi il browser Web per accedere a Gmail sul tuo PC, prova ad aggiornare o ricaricare la pagina.
Per aggiornare la pagina è possibile premere F5 O CTRL+F5 sulla tastiera.
Controlla la tua connessione Internet:
Assicurati di disporre di una connessione Internet stabile.
A volte, una connessione scarsa o intermittente può causare problemi con le funzionalità di Gmail.
Puoi utilizzare strumenti online per verificare la velocità della tua connettività Internet.
Se riscontri problemi di connettività, prova a riavviare il router o a connetterti a una rete diversa, se disponibile.
Controlla la limitazione delle dimensioni:
Controllare i limiti delle dimensioni dei file è fondamentale quando si riscontrano problemi con l'allegato di file in Gmail.
L'attuale limite per le dimensioni degli allegati per gli account Gmail standard è 25 MB.
Se il file che stai tentando di allegare supera questo limite, Gmail non ti consentirà di allegarlo direttamente all'e-mail.
Ecco alcuni passaggi aggiuntivi che puoi eseguire se la dimensione del file supera il limite:
Comprimi il file:
Se il file è leggermente più grande di 25MB, potresti essere in grado di comprimerlo in un file ZIP.
Ciò può ridurre le dimensioni del file e consentire l'allegamento entro i limiti di Gmail.
Utilizza l'archiviazione cloud:
Prendi in considerazione l'utilizzo di servizi di archiviazione cloud come Google Drive per condividere file di grandi dimensioni.
Gmail ti consente di inserire file da Google Drive come collegamenti anziché come allegati, il che può essere particolarmente utile per i file che superano il limite di dimensione degli allegati.
Ridimensionare le immagini:
Se alleghi immagini, ridimensionarle a una risoluzione inferiore può ridurre le dimensioni del file.
Esistono molti strumenti e software online disponibili per questo scopo.
Seguendo questi suggerimenti, puoi aggirare in modo efficace il limite di dimensione degli allegati di Gmail e assicurarti che i tuoi file possano essere allegati e condivisi correttamente tramite email.
Controlla il formato file supportato:
Assicurati che il formato del file che stai tentando di allegare sia supportato da Gmail.
Se il formato del file non è supportato da Gmail, non potrai allegare e inviare il file.
Di seguito è riportato un elenco di tipi di file comuni generalmente compatibili:
- Per i documenti: .doc, .docx, .pdf, .txt, .rtf, .xls, .xlsx, .ppt, .pptx, .csv, .odt, .ods, .odp.
- Per le immagini: .jpg, .jpeg, .png, .gif, .bmp, .tiff
- Per i video: .mp4, .mov, .avi, .wmv, .flv, .mkv
Tuttavia, Gmail blocca determinati tipi di file per motivi di sicurezza.
Ecco un elenco dei tipi di file attualmente bloccati da Gmail:
- .ade, .adp, .apk, .appx, .appxbundle, .bat, .cab, .chm, .cmd, .com, .cpl, .diagcab, .diagcfg, .diagpack, .dll, .dmg, .ex , .ex_, .exe, .hta, .img, .ins, .iso, .isp, .jar, .jnlp, .js, .jse, .lib, .lnk, .mde, .msc, .msi, . msix, .msixbundle, .msp, .mst, .nsh, .pif, .ps1, .scr, .sct, .shb, .sys, .vb, .vbe, .vbs, .vhd, .vxd, .wsc, .wsf, .wsh, .xll
Se il file che stai tentando di allegare ha un formato non supportato o è nell'elenco dei tipi di file bloccati, dovrai convertirlo in un formato supportato o comprimerlo in un file ZIP prima di allegarlo all'e-mail.
Controlla il tuo spazio di archiviazione sul cloud di Gmail:
Assicurati di non aver raggiunto il limite di spazio di archiviazione sul tuo account Gmail.
Il tuo account Gmail offre 15 GB di spazio di archiviazione cloud gratuito per le tue email e Google Drive.
Se hai raggiunto il limite di spazio di archiviazione, devi rimuovere alcune email e allegati dalla tua casella di posta per liberare spazio.
Ecco come farlo:
- Vai a Gmail sito web o app e accedi al tuo account.
- Nell'angolo in alto a destra, fai clic sulla tua immagine del profilo o sulla tua iniziale e seleziona “Account Google.”
- Nella pagina dell'Account Google, vai a “Magazzinaggio” sezione.
- Qui vedrai un'analisi dettagliata dell'utilizzo dello spazio di archiviazione su Gmail, Google Drive, e Google Foto.
- Per liberare spazio in Gmail, puoi eliminare i file non necessari e-mail E allegati.
- Puoi utilizzare gli operatori di ricerca di Gmail per trovare ed eliminare le email in blocco o prendere in considerazione l'archiviazione delle email a cui non devi accedere frequentemente.
- Inoltre, puoi svuotare le cartelle Cestino e Spam, poiché anche gli elementi in queste cartelle contano ai fini della quota di spazio di archiviazione.
Google Drive:
- Anche i file archiviati in Google Drive contribuiscono all'utilizzo complessivo dello spazio di archiviazione.
- Puoi gestire i tuoi file di Google Drive eliminando i file non necessari o spostandoli sul tuo computer o su un dispositivo di archiviazione esterno.
- Valuta la possibilità di svuotare il Cestino in Google Drive, poiché i file eliminati occupano ancora spazio finché il Cestino non viene svuotato.
Se hai costantemente bisogno di più spazio di archiviazione, puoi prendere in considerazione l'aggiornamento del tuo piano di archiviazione di Google.
Google offre piani a pagamento con opzioni di archiviazione aggiuntive oltre a quelle gratuite 15GB.
Cancella cache e cookie del browser:
Svuotare la cache ed eliminare i cookie del browser a volte può risolvere i problemi con Gmail.
Questo passaggio può variare a seconda del browser che stai utilizzando.
Qui puoi seguire questi passaggi:
Google Chrome:
- Apri Google Chrome.
- Fare clic sui tre punti nell'angolo in alto a destra per aprire il menu.
- Selezionare “Cancella dati di navigazione.”
- Nella finestra pop-up, scegli “Cookie e altri dati dei siti” e “Immagini e file memorizzati nella cache”.
- Clicca su “Cancella i dati.”
Mozilla Firefox:
- Apri MozillaFirefox.
- Fare clic sulle tre linee orizzontali nell'angolo in alto a destra per aprire il menu.
- Selezionare “Opzioni.”
- Nella barra laterale di sinistra, scegli “Privacy e sicurezza.”
- Scorri verso il basso fino a “Cookie e dati dei siti” sezione.
- Clicca su “Cancella i dati.”
- Controlla entrambi “Cookie e dati dei siti” E “Contenuti Web memorizzati nella cache”.
- Clicca su “Chiaro.”
Microsoft Bordo:
- Apri Microsoft Edge.
- Fare clic sui tre punti nell'angolo in alto a destra per aprire il menu.
- Seleziona “Impostazioni”.
- Vai a “Ricerca e servizi sulla privacy”.
- Nella sezione “Privacy e servizi”, fare clic su “Cancella dati di navigazione.”
- Scegliere “Cookie e altri dati dei siti” E “Immagini e file memorizzati nella cache.”
- Clicca su “Chiaro.”
Dopo aver svuotato la cache e svuotato i cookie, riavvia il browser e prova a utilizzare nuovamente il pulsante Allegato Gmail.
Cancella cache e dati dell'app:
Svuotare la cache e svuotare i dati dell'app Gmail a volte può risolvere problemi con la sua funzionalità.
Notare che la cancellazione dei dati ti farà uscire dall'app, quindi dovrai accedere nuovamente in seguito.
Qui puoi seguire questi passaggi:
- Passa all'app Impostazioni sul tuo dispositivo Android.
- A seconda del dispositivo, questa opzione potrebbe essere etichettata come “App”, “Applicazioni”, O “Gestore dell'applicazione.”
- Scorri l'elenco delle app installate fino a trovare la Applicazione Gmail.
- Toccalo per aprire le sue impostazioni.
- All'interno del Applicazione Gmail impostazioni, dovresti vedere un'opzione etichettata “Magazzinaggio” O “Archiviazione e cache.“
- Tocca questa opzione.
- Tocca “Svuota cache” E “Cancella i dati” per rimuovere i file temporanei memorizzati dall'app.
Dopo aver svuotato la cache o svuotato i dati, esci dal menu delle impostazioni e riavvia l'app Gmail.
Sui dispositivi iOS, puoi disinstallare e reinstallare l'app per ottenere un effetto simile.
Disabilita le estensioni del browser:
Le estensioni o i componenti aggiuntivi del browser a volte possono interferire con la funzionalità di Gmail.
Prova a disattivare eventuali estensioni o componenti aggiuntivi installati, quindi ricarica Gmail per vedere se il pulsante degli allegati riprende a funzionare.
Ecco come farlo:
Google Chrome:
- Apri Chrome:
- Avvia il browser Google Chrome.
- Fare clic sui tre punti nell'angolo in alto a destra per aprire il menu.
- Selezionare “Estensioni“dal menu.
- Clicca su “Gestisci estensioni”.
- Vedrai un elenco delle estensioni installate.
- Attiva l'interruttore accanto a ciascuna estensione per disabilitarla.
- Puoi anche cliccare su “Rimuovere” se desideri disinstallare temporaneamente un'estensione.
Dopo aver disabilitato le estensioni, prova a utilizzare nuovamente il pulsante Allegato Gmail e controlla se il problema persiste.
Mozilla Firefox:
- Avvia il browser Mozilla Firefox.
- Fare clic sulle tre linee orizzontali nell'angolo in alto a destra per aprire il menu.
- Selezionare “Componenti aggiuntivi” dal menù.
- Nella Gestione componenti aggiuntivi, seleziona “Estensioni” dalla barra laterale di sinistra.
- Fai clic sull'interruttore accanto a ciascuna estensione per disabilitarle.
Dopo aver disabilitato le estensioni, prova a utilizzare nuovamente il pulsante Allegato Gmail e controlla se il problema persiste.
Aggiorna il tuo browser:
Assicurati che il tuo browser sia aggiornato.
Le versioni obsolete del browser potrebbero presentare problemi di compatibilità con Gmail.
Ecco come aggiornare il browser:
Google Chrome:
- Fai clic sui tre punti verticali nell'angolo in alto a destra.
- Passa il mouse sopra “Aiuto” nel menu a discesa.
- Clicca su “Informazioni su Google Chrome.”
- Chrome controllerà automaticamente la disponibilità di aggiornamenti e…