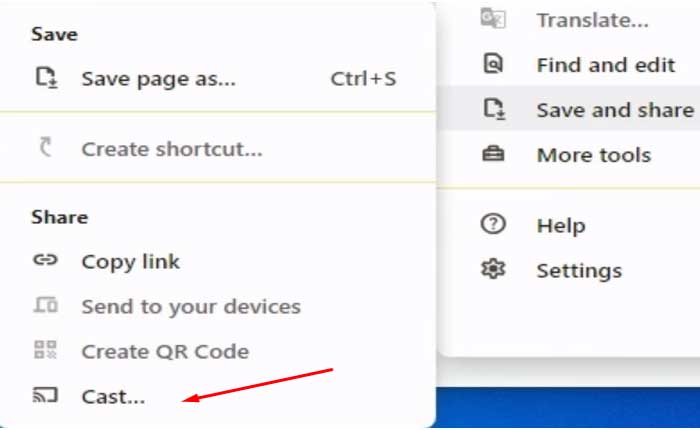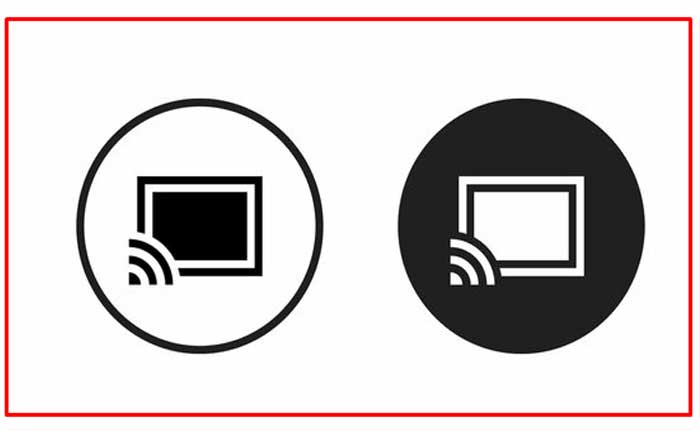
Stai riscontrando il problema del pulsante Cast che non viene visualizzato in Chrome? Se sì, non preoccuparti, sei nel posto giusto.
Il pulsante Chromecast è una funzionalità integrata nelle app e nei siti Web compatibili.
Quando tocchi o fai clic su questo pulsante all’interno di un’applicazione supportata, puoi trasmettere in streaming i contenuti da tale app a un dispositivo compatibile con Chromecast, come una TV.
Selezionando il pulsante Chromecast, stai avviando il processo di invio del contenuto audio o video dal tuo dispositivo mobile o computer al tuo dispositivo Chromecast.
Questa funzionalità di trasmissione wireless migliora l’esperienza di visione o ascolto consentendoti di goderti i contenuti su uno schermo più grande o attraverso un sistema audio migliore.
Tuttavia, molti utenti si trovano ad affrontare il problema del pulsante Cast che non viene visualizzato su Chrome.
Sei qui per lo stesso motivo? Se sì, non preoccuparti, sei nel posto giusto, in questa guida ti forniremo alcune soluzioni semplici ed efficaci per risolvere questo problema.
Come risolvere il problema con il pulsante Trasmetti che non viene visualizzato in Chrome
Ecco alcuni passaggi che puoi eseguire per risolvere il problema:
Aggiorna Chrome:
Assicurati di utilizzare la versione più recente di Google Chrome.
Un browser obsoleto potrebbe contenere bug o non essere compatibile con le funzionalità più recenti.
Ecco come aggiornare Google Chrome:
- Avvia il browser Google Chrome sul tuo computer.
- Nell’angolo in alto a destra della finestra di Chrome vedrai tre punti verticali.
- Fai clic su questi punti per aprire il menu Chrome.
- Passa il mouse sopra o fai clic sull’opzione “Aiuto” nel menu.
- Questo espanderà un sottomenu.
- Selezionare “Informazioni su Google Chrome”:
- Nel sottomenu espanso, dovresti vedere un’opzione etichettata “Informazioni su Google Chrome.”
- Fare clic su questa opzione.
Chrome aprirà una nuova scheda che mostra le informazioni sulla versione corrente e verifica automaticamente la presenza di aggiornamenti.
Se è disponibile un aggiornamento, Chrome inizierà a scaricarlo e installarlo.
Una volta completato l’aggiornamento, vedrai un pulsante che dice “Rilancio.”
Fare clic su questo pulsante per riavviare Chrome con la versione aggiornata.
Abilita dalle Impostazioni
Il pulsante Trasmetti potrebbe essere nascosto sotto il file “salva e condividi” opzione della barra degli strumenti.
Per abilitare questo:
Apri Chrome “Impostazioni” facendo clic sul menu Impostazioni di Chrome nell’angolo in alto a destra.
In questo menu trova e fai clic “salva e condividi” opzione.
Dovresti vedere il “Lancio” opzione lì.
Fare clic su di esso e verrà aggiunto in Chrome.
Inoltre, fai clic destro su di esso e seleziona “Mostra sempre l’icona” per farlo apparire sempre in alto.
Ripristina le impostazioni di Chrome:
Se tutto il resto fallisce, puoi ripristinare le impostazioni di Chrome al loro stato predefinito:
Per fare questo:
- Fai clic sui tre punti verticali nell’angolo in alto a destra del browser Chrome per aprire il menu.
- Selezionare “Impostazioni” dal menu a discesa.
- Scorri fino alla fine della pagina Impostazioni e fai clic su “Avanzate” per espandere ulteriori impostazioni.
- Sotto il “Ripristina e pulisci” sezione, fare clic su “Ripristina le impostazioni ai valori predefiniti originali.”
- Apparirà una finestra di conferma.
- Rivedi le informazioni su cosa farà il ripristino.
- Se sei sicuro, clicca su “Ripristina impostazioni”.
- Dopo il ripristino, Chrome ti chiederà di riavviare il browser per applicare le modifiche.
- Clicca su “Rilancio.”
Questo processo ripristinerà varie impostazioni di Chrome sui valori predefiniti, incluse le pagine di avvio, le pagine delle nuove schede, i motori di ricerca e le schede aggiunte.
Non influirà sui segnalibri, sulla cronologia o sulle password salvate, ma disabiliterà le estensioni e potrebbe essere necessario riattivarle manualmente.
Dopo il riavvio di Chrome, controlla se il pulsante Cast riappare e se riesci a utilizzare correttamente la funzione di trasmissione.
Se il problema era correlato a un’errata configurazione o a un’impostazione che causava la mancata visualizzazione del pulsante Trasmetti, il ripristino delle impostazioni di Chrome dovrebbe aiutare a risolverlo.
Controlla le impostazioni del firewall o dell’antivirus:
Il firewall o il software antivirus potrebbe bloccare la funzionalità di trasmissione.
Disattiva temporaneamente questi strumenti per vedere se causano il problema.
Ecco come puoi controllare le impostazioni del firewall e dell’antivirus:
Impostazioni del firewall:
Su Windows:
- Apri l’app Sicurezza di Windows Windows Defender Security Center.
- Clicca su “Firewall e protezione della rete.”
- Controlla se il firewall è acceso. In tal caso, assicurati che Google Chrome sia consentito attraverso il firewall.
- Se necessario, puoi aggiungere un’eccezione per Chrome nelle impostazioni del firewall.
Impostazioni antivirus:
- Controlla le impostazioni del tuo software antivirus. Cerca funzionalità relative alla sicurezza della rete o di Internet.
- Alcuni programmi antivirus dispongono di impostazioni specifiche per bloccare o consentire determinate applicazioni.
- Assicurati che Chrome sia autorizzato a connettersi ad altri dispositivi.
- Se non sei sicuro delle impostazioni, fai riferimento alla documentazione o alle risorse di supporto fornite dal tuo software antivirus.
Come passaggio diagnostico, puoi disattivare temporaneamente il firewall e il software antivirus e verificare se viene visualizzato il pulsante Trasmetti.
Sii cauto quando lo fai e disabilita il software di sicurezza solo temporaneamente a scopo di test.
Se la disattivazione del software di sicurezza risolve il problema, potrebbe essere necessario modificare le impostazioni per consentire a Google Chrome di comunicare con i dispositivi di trasmissione.
Disabilita estensioni:
Le estensioni del browser, in particolare i blocchi degli annunci o le estensioni incentrate sulla privacy, potrebbero interferire con la funzione di trasmissione.
Prova a disabilitare le estensioni una per una per identificare se qualcuna di esse causa il problema.
Ecco come farlo:
- Fai clic sui tre punti verticali nell’angolo in alto a destra del browser Chrome per aprire il menu.
- Navigare verso “Altri strumenti” e seleziona “Estensioni”.
- Nella pagina Estensioni, vedrai un elenco delle estensioni installate.
- Per disabilitare un’estensione, sposta l’interruttore accanto all’estensione su “spento” posizione.
- Disabilita le estensioni una per una e controlla se il pulsante Trasmetti ricompare.
- Dopo aver disabilitato ciascuna estensione, prova a trasmettere contenuti per vedere se il problema persiste.
- Questo processo aiuta a identificare se il problema è causato da un’estensione specifica.
- Una volta identificata l’estensione che causa il problema o se il problema persiste anche con tutte le estensioni disabilitate, puoi riattivare le estensioni.
- Fare clic sull’interruttore accanto a ciascuna estensione per riattivarle.
Se scopri che il problema è causato da una particolare estensione, valuta la possibilità di cercare estensioni alternative che forniscano funzionalità simili ma non interferiscano con la trasmissione.
Tieni presente che le estensioni potrebbero aggiornarsi nel tempo e i problemi potrebbero essere risolti con le versioni più recenti.
Se sospetti che si tratti di un’estensione specifica, puoi controllare la presenza di aggiornamenti nel Chrome Web Store o contattare lo sviluppatore dell’estensione per ricevere assistenza.
Questi erano i passaggi che puoi provare a risolvere il problema del pulsante Cast che non viene visualizzato su Chrome.