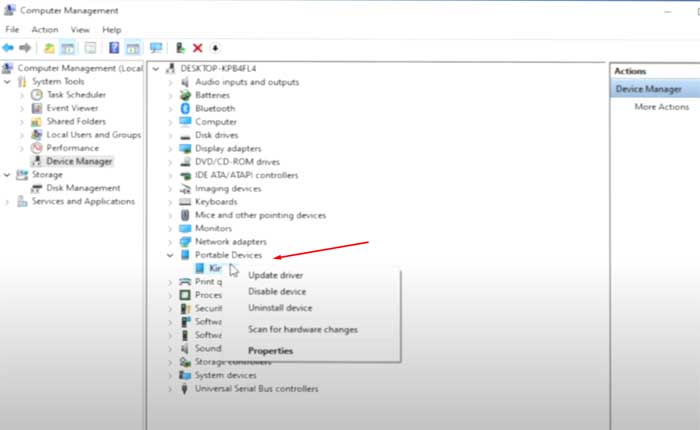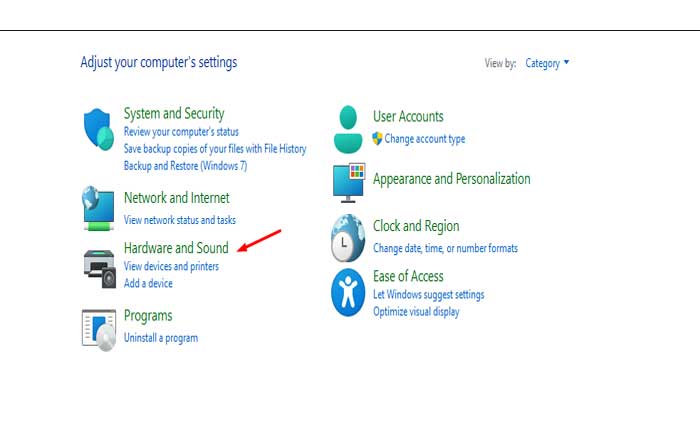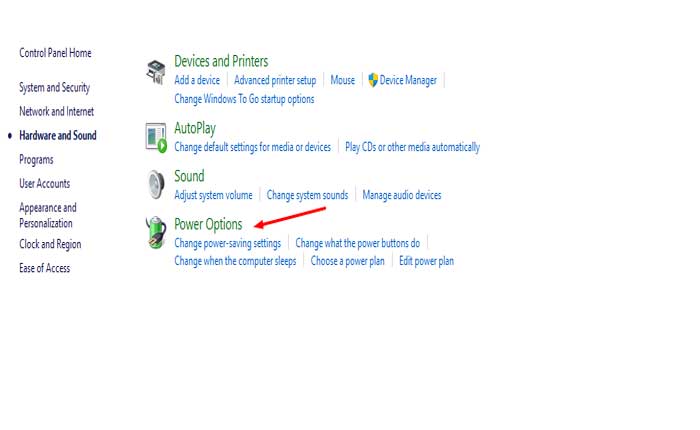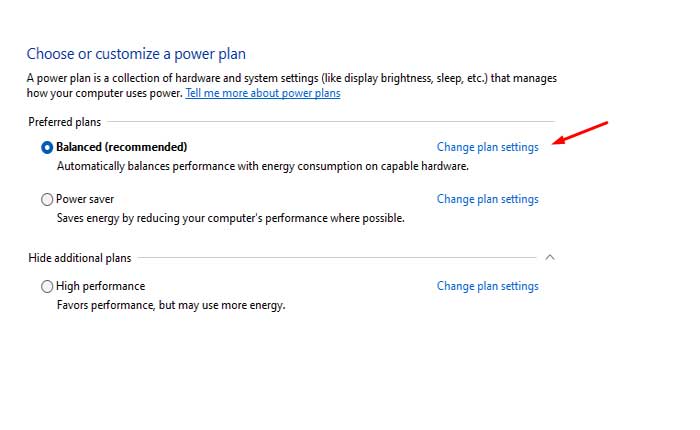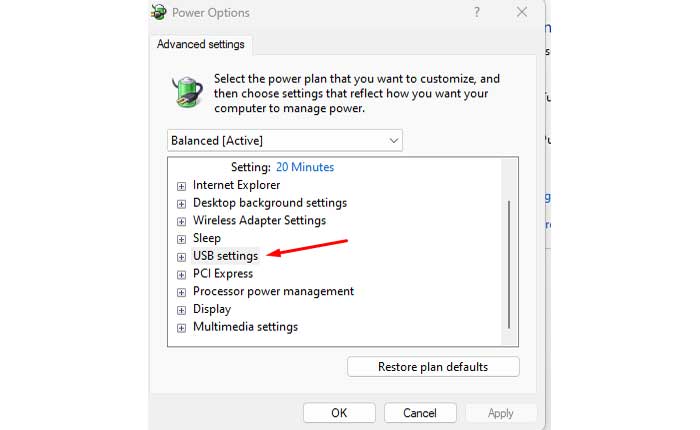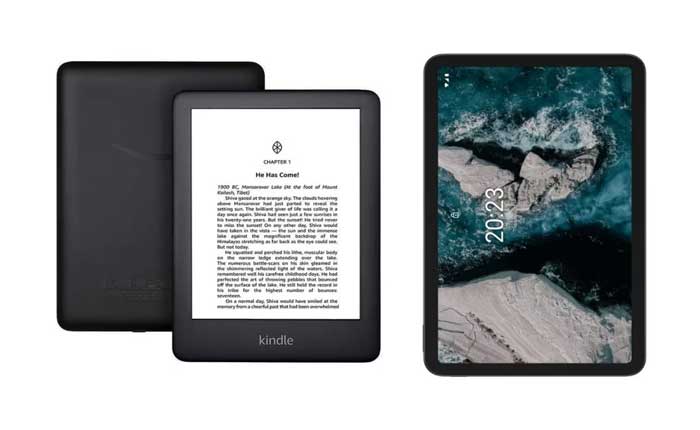
Stai affrontando il problema di Kindle che non viene visualizzato sul PC? Se sì, non preoccuparti, sei nel posto giusto.
Kindle è una linea di e-reader progettata e commercializzata da Amazon, principalmente allo scopo di leggere libri digitali, riviste, giornali e altri contenuti testuali.
Consente agli utenti di sfogliare, acquistare, scaricare e leggere e-book, giornali, riviste e altri media digitali tramite la rete wireless sul Kindle Store.
Tuttavia, molti utenti si trovano ad affrontare il problema che Kindle non viene visualizzato sul PC.
Sei qui per lo stesso motivo? Se sì, non preoccuparti, ti abbiamo coperto.
In questa guida ti fornirò alcune soluzioni efficaci per risolvere questo problema.
Come risolvere il problema con Kindle che non viene visualizzato sul PC
Ecco alcuni passaggi che puoi eseguire per risolvere il problema:
Controlla la connessione USB:
Assicurati che il tuo dispositivo Kindle sia collegato correttamente al PC tramite un cavo USB.
A volte, una connessione allentata o difettosa può impedire il riconoscimento del dispositivo.
Esaminare il cavo USB per eventuali segni di danni, come fili sfilacciati o esposti.
Se noti danni, prova a utilizzare a cavo USB diverso per connettere il tuo dispositivo Kindle al PC.
Se sei sicuro che il cavo USB non sia il problema, prova a collegare il tuo dispositivo Kindle a diverse porte USB del tuo PC.
A volte, una particolare porta USB potrebbe essere difettosa o presentare problemi di connettività.
Puoi provare a connetterti anche a una porta diversa sul tuo dispositivo Kindle.
Provando porte diverse è possibile determinare se il problema riguarda una porta specifica.
Riavvia entrambi i dispositivi:
Riavvia sia il tuo dispositivo Kindle che il tuo PC.
A volte, un semplice riavvio può risolvere i problemi di connessione.
Ecco come farlo:
- Per gli e-reader Kindle con pulsanti fisici come Kindle Paperwhite o Kindle Oasis, tieni premuto il pulsante di accensione per circa 10-20 secondi fino a quando lo schermo diventa vuoto.
- Quindi, rilascia il pulsante di accensione e premilo nuovamente brevemente per riaccendere il dispositivo.
- Per gli e-reader Kindle senza pulsanti fisici, come il Kindle base, potrebbe essere necessario tenere premuto il pulsante di accensione per un periodo più lungo o fare riferimento al manuale utente del dispositivo per istruzioni specifiche.
Per riavviare il PC:
- Nell'angolo in basso a sinistra dello schermo troverai l'icona del menu Start, generalmente rappresentata dal simbolo Marchio di Windows.
- Fare clic su di esso per aprire il Menu iniziale.
- Nel menu Start vedrai il pulsante di accensione, che di solito si trova nell'angolo in basso a sinistra.
- Fare clic sul pulsante di accensione per visualizzare un elenco di opzioni relative all'alimentazione.
- Dall'elenco delle opzioni di risparmio energia, seleziona Ricomincia opzione. Ciò avvierà il processo di riavvio del tuo PC.
Una volta riavviati sia Kindle che PC, prova a connettere nuovamente il tuo Kindle al PC e controlla se il problema persiste.
Prova a caricare Kindle per un periodo più lungo:
A volte, una carica insufficiente della batteria può causare problemi di connettività.
Collega il tuo Kindle a una fonte di alimentazione, come una presa a muro o una porta USB del computer, utilizzando il cavo di ricarica fornito con il dispositivo.
Consenti al Kindle di caricarsi almeno 30 minuti o più.
Dopo aver caricato il tuo Kindle per un periodo adeguato, esegui un riavvio forzato per aggiornare il dispositivo e potenzialmente risolvere eventuali problemi del software.
Eseguire un hard reset:
Esegui un hard reset del tuo Kindle.
Qui segui i passaggi:
- Collega il tuo Kindle al PC.
- Tieni premuto il pulsante di accensione per circa 40 secondi fino al riavvio del dispositivo.
- Se non si riavvia automaticamente, premi il pulsante di accensione per accenderlo.
Eseguire un ripristino delle impostazioni di fabbrica:
L'esecuzione di un hard reset, o ripristino delle impostazioni di fabbrica, sul tuo Kindle può risolvere vari problemi, inclusi problemi di connettività con il tuo computer.
Nota: Tutti i dati memorizzati sul dispositivo, inclusi i libri scaricati e le impostazioni personali, verranno cancellati.
Ecco i passaggi per eseguire un ripristino delle impostazioni di fabbrica sul tuo dispositivo Kindle:
- Accendi il tuo dispositivo Kindle.
- Passare a Menù toccando la parte superiore dello schermo per visualizzare la barra degli strumenti.
- A seconda del modello Kindle, l'opzione Menu potrebbe essere etichettata come “Menù,” o rappresentato da tre punti o linee.
- Toccalo per aprire le opzioni del menu.
- Una volta entrato nel menu, cerca il file “Impostazioni” opzione.
- Nel menu Impostazioni, scorri verso il basso e individua il file Opzioni del dispositivo.
- Nelle Opzioni dispositivo, scorri verso il basso e seleziona “Ripristina”.
- Tocca questa opzione per avviare il processo di ripristino delle impostazioni di fabbrica.
- Una volta completato il ripristino, il tuo Kindle si riavvierà e visualizzerà la procedura guidata di configurazione, proprio come quando hai acquistato il dispositivo per la prima volta.
- Segui le istruzioni visualizzate sullo schermo per configurare il tuo Kindle, inclusa la connessione alla rete Wi-Fi.
Dopo aver eseguito il ripristino delle impostazioni di fabbrica, il tuo Kindle verrà ripristinato alle impostazioni di fabbrica originali.
Quindi prova a connetterti a un PC e controlla se il problema persiste.
Aggiorna driver Kindle (Windows):
Controlla e aggiorna il driver Kindle su Windows.
Ecco come farlo:
- Aprire Gestore dispositivi sul tuo PC
- premi il Tasto Windows + R per aprire la finestra di dialogo Esegui, digitare “devmgmt.msc” per aprire Gestione dispositivi.
- In Gestione dispositivi, individua la sezione per i dispositivi portatili ed espandila.
- Fai clic con il pulsante destro del mouse sul dispositivo portatile correlato al tuo Kindle e scegli “Aggiorna driver.”
- Seleziona l'opzione per cercare il software del driver sul tuo computer.
- Scegli l'opzione per “Fammi scegliere da un elenco di driver disponibili sul mio computer.”
- Dall'elenco dei driver disponibili, individuare il file driver MTP.
- Dopo aver selezionato il driver MTP e averlo installato, riavvia il computer per applicare le modifiche.
Dopo il riavvio, prova a connettere nuovamente il tuo Kindle al computer per vedere se viene rilevato correttamente.
Aggiorna il software Kindle:
Assicurati che il software del tuo dispositivo Kindle sia aggiornato.
Controlla eventuali aggiornamenti software disponibili nel menu delle impostazioni del dispositivo e installali se necessario.
Controlla gli aggiornamenti sul tuo dispositivo Kindle e segui le istruzioni visualizzate sullo schermo per scaricarlo e installarlo.
Prova un altro PC:
Se possibile, prova a connettere il tuo dispositivo Kindle a un altro PC per vedere se il problema persiste.
Questo può aiutarti a determinare se il problema riguarda il tuo dispositivo Kindle o il tuo PC.
Se il Kindle viene riconosciuto sull'altro computer, ciò suggerisce che il problema potrebbe riguardare le porte USB, i driver o le impostazioni del PC originale.
Disabilitare la funzione di sospensione selettiva USB:
Disabilitare la funzionalità di sospensione selettiva USB in Windows può potenzialmente aiutare a risolvere i problemi di connettività con i dispositivi USB, incluso il tuo Kindle.
Ecco come farlo:
- premi il Tasto Windows + R sulla tastiera per aprire la finestra di dialogo Esegui.
- Tipo “pannello di controllo” e premi Invio per aprire il Pannello di controllo.
- Nel Pannello di controllo, vai a “Hardware e suoni” categoria.
- Quindi fare clic su “Opzioni risparmio energia”.
- Nella finestra Opzioni risparmio energia, individua il piano di risparmio energia attivo (di solito etichettato come “Bilanciato” per impostazione predefinita) e fai clic su “Modifica impostazioni del piano” Vicino a esso.
- Nella finestra successiva, fare clic su “Modifica le impostazioni di alimentazione avanzate.”
- Nella finestra Impostazioni avanzate, scorri verso il basso finché non trovi una categoria etichettata “Impostazioni USB” O “Bus seriale universale”.
- Fare clic sulla freccia accanto per espandere le opzioni.
- Cerca un'opzione chiamata “Impostazione di sospensione selettiva USB.”
- Fare doppio clic su di esso per aprire la finestra di dialogo delle impostazioni.
- Modificare l'impostazione in “Disabilitato” per entrambi “A batteria” E “Collegato” oopzioni.
- Clic “Fare domanda a” poi “OK” per salvare le modifiche.
Dopo aver apportato queste modifiche, è una buona idea riavviare il computer per garantire che le modifiche abbiano effetto.
Successivamente, prova a connettere il tuo Kindle al PC e controlla se il problema persiste.
Queste erano alcune soluzioni che puoi provare per risolvere il problema del Kindle che non viene visualizzato sul PC.
Se nessuno di questi passaggi risolve il problema, potrebbe esserci un problema hardware con il tuo dispositivo Kindle o con le porte USB del tuo PC.
In questi casi, potrebbe essere necessario contattare l'assistenza clienti Amazon o consultare un tecnico per ulteriore assistenza.