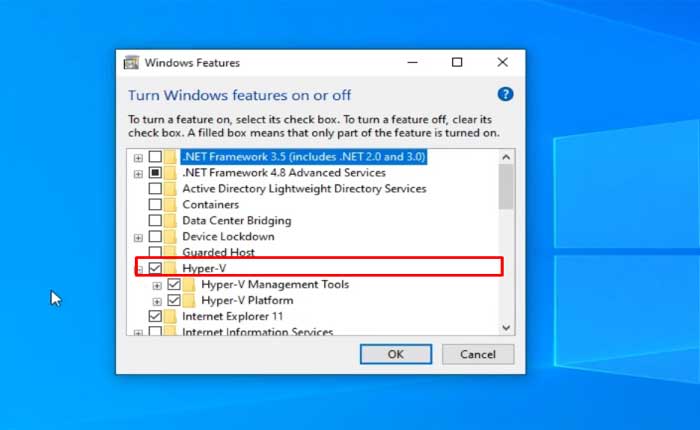Stai riscontrando il problema che il lettore dell'app BlueStacks non si apre? Se sì, non preoccuparti, sei nel posto giusto.
BlueStacks è una popolare piattaforma software che consente agli utenti di eseguire applicazioni e giochi Android su computer desktop e portatili.
BlueStacks mira a fornire un'esperienza fluida per l'esecuzione di app Android su computer desktop o laptop.
L'App Player si integra con il tuo sistema operativo, consentendoti di avviare app Android direttamente dal tuo desktop o tramite l'interfaccia BlueStacks.
Tuttavia, molti utenti si trovano ad affrontare il problema che Bluestacks App Player non si apre o non funziona.
In questa guida ti mostrerò alcune soluzioni semplici ed efficaci per risolvere questo problema.
Come risolvere il problema con il lettore dell'app Bluestacks che non si apre
Ecco alcuni passaggi che puoi provare a risolvere il problema:
Riavvia il tuo computer:
A volte, il semplice riavvio del computer può risolvere problemi temporanei che potrebbero impedire la corretta apertura di BlueStacks.
Ecco come farlo:
Per riavviare il PC, puoi utilizzare il menu Start e selezionare Ricomincia, oppure usa la scorciatoia da tastiera Ctrl+Alt+Canc e scegli Riavvia dalle opzioni.
Dopo il riavvio, prova ad avviare nuovamente BlueStacks per vedere se
il problema persiste.
Esegui come amministratore:
L'esecuzione di BlueStacks con privilegi di amministratore a volte può risolvere problemi di compatibilità o problemi relativi alle autorizzazioni
Ecco come farlo:
- Fare clic con il pulsante destro del mouse sull'icona del collegamento BlueStacks e seleziona “Esegui come amministratore” dal menu contestuale.
- Clic “SÌ” O “Permettere” procedere.
Esegui in modalità compatibilità:
L'esecuzione di un gioco in modalità compatibilità a volte può aiutare a risolvere i problemi di compatibilità tra il gioco e il sistema operativo.
Ecco come farlo:
- Fare clic con il pulsante destro del mouse sul collegamento Bluestacks o sul file eseguibile.
- Selezionare Proprietà dal menu contestuale.
- Nella finestra Proprietà, vai a Compatibilità scheda.
- Seleziona la casella che dice “Esegui questo programma in modalità compatibilità per:”.
- Dal menu a discesa, selezionare il Windows 8 per compatibilità.
- Puoi provare diverse versioni se inizialmente una non funziona. Le modalità di compatibilità di Windows 7 o Windows 8 vengono spesso utilizzate per i giochi meno recenti.
- Facoltativamente, puoi anche controllare altre opzioni come “Esegui questo programma come amministratore”.
- Clic Fare domanda a poi OK per salvare le modifiche.
Prova a eseguire nuovamente Bluestacks per vedere se il problema è stato risolto.
Controlla i requisiti di sistema:
Assicurati che il tuo sistema soddisfi i requisiti minimi per eseguire il software Bluestacks.
Requisiti BlueStacks:
- Microsoft Windows 7 e versioni successive.
- Processore Intel o AMD.
- Il tuo PC deve avere almeno 4 GB di RAM.
- 5 GB di spazio libero su disco.
- Devi essere un amministratore del tuo PC.
- Driver grafici aggiornati di Microsoft o del fornitore del chipset.
Controlla se il tuo sistema soddisfa i requisiti di cui sopra.
Abilita la virtualizzazione:
Controlla se la virtualizzazione è abilitata nelle impostazioni del BIOS, poiché BlueStacks funziona meglio quando la virtualizzazione lo è acceso.
Il processo di abilitazione della virtualizzazione può variare in base ai componenti del sistema.
È possibile seguire questi passaggi generali per abilitare la virtualizzazione:
Riavvia il computer e accedi alle impostazioni BIOS o UEFI.
- Il metodo per accedere a queste impostazioni varia a seconda del produttore e del modello del computer.
- Le chiavi comuni per accedere alle impostazioni BIOS o UEFI durante l'avvio includono F2, F10, F12 o Canc.
- Consulta la documentazione del computer o il sito Web del produttore per istruzioni specifiche.
- Una volta nelle impostazioni del BIOS o UEFI, vai al file “Avanzate” O “Configurazione CPU” sezione.
- Cerca un'opzione relativa alla tecnologia di virtualizzazione.
- Potrebbe essere etichettato come “Tecnologia di virtualizzazione Intel (VT-x)” per processori Intel o “Virtualizzazione AMD (AMD-V)” per processori AMD.
- Abilita questa opzione selezionandola e modificando l'impostazione in “Abilitato.”
- Il testo esatto e la posizione di questa impostazione possono variare a seconda della versione BIOS/UEFI del computer.
- Dopo aver abilitato la virtualizzazione, salva le modifiche e esci dalle impostazioni BIOS/UEFI.
- In genere, è possibile salvare le modifiche premendo il tasto appropriato (spesso F10) oppure selezionando l'opzione per salvare e uscire dal menu BIOS/UEFI.
- Consenti al computer di riavviarsi per applicare le modifiche.
Successivamente, prova a eseguire nuovamente Bluestacks e verifica se il problema è stato risolto.
Aggiorna driver grafici:
Driver grafici obsoleti o danneggiati possono causare problemi di compatibilità con BlueStacks.
Aggiorna i driver grafici all'ultima versione disponibile dal sito Web del produttore.
Ciò può spesso migliorare le prestazioni e risolvere i problemi relativi allo schermo.
Qui segui i passaggi:
Per le schede grafiche Nvidia:
- Visita il sito Web di download dei driver NVIDIA
- Inserisci i dettagli della tua scheda grafica (serie, tipo di prodotto, sistema operativo, ecc.).
- Clicca sul 'Ricerca' o il pulsante “Avvia ricerca”.
- Scarica il driver più recente adatto al tuo hardware e sistema operativo.
- Esegui il file scaricato e segui le istruzioni visualizzate sullo schermo per installare il driver
Dopo aver aggiornato il driver grafico, riavvia il PC e controlla se i lettori di app Bluestacks funzionano correttamente.
Per le schede grafiche AMD:
- Vai al sito Web per il download dei driver AMD
- Inserisci le informazioni sulla tua scheda grafica (famiglia di prodotti, prodotto, sistema operativo, ecc.).
- Clicca sul 'Invia' pulsante.
- Scarica il driver più recente disponibile per la tua scheda grafica e il tuo sistema operativo.
- Esegui il file scaricato e segui la richiesta di installazione.
Dopo aver aggiornato il driver grafico, riavvia il PC e controlla se i lettori di app Bluestacks funzionano correttamente.
Controlla le impostazioni di Hyper-V:
Se Hyper-V è abilitato, potrebbe entrare in conflitto con BlueStacks.
Puoi disabilitare Hyper-V o installare la versione aggiornata di BlueStacks che supporta Hyper-V
come disattivare Hyper-V in Windows:
- premi il Tasto Windows per aprire il menu Start.
- Tipo “Pannello di controllo” e aprirlo.
- Vai a Programmi > Programmi e caratteristiche.
- Clicca su “Attiva o disattiva le caratteristiche di Windows” nel riquadro di sinistra.
- Individuare Hyper-V nell'elenco delle funzionalità e deseleziona la casella di controllo accanto ad essa.
- Clic OK e seguire le eventuali istruzioni per applicare le modifiche.
Riavvia il computer affinché le modifiche abbiano effetto.
Dopo aver disabilitato Hyper-V, prova a eseguire nuovamente BlueStacks per vedere se il conflitto è stato risolto.
Tieni presente che la disabilitazione Hyper-V potrebbe influire su altre funzionalità o applicazioni basate sulla virtualizzazione del sistema.
Se in futuro avrai bisogno di utilizzare nuovamente Hyper-V, puoi riattivarlo utilizzando gli stessi metodi descritti sopra.
Aggiorna BlueStacks:
Assicurati di avere installata l'ultima versione di BlueStacks, poiché gli aggiornamenti spesso risolvono bug e problemi di compatibilità.
È importante mantenere BlueStacks aggiornato per le migliori prestazioni e l'accesso a nuove funzionalità.
Ecco come puoi farlo:
- Lancio BlueStacks e aprire il Impostazioni menu facendo clic sull'icona a forma di ingranaggio dalla barra degli strumenti laterale.
- Passare a “Di” scheda nel menu Impostazioni.
- Clicca sul “Controlla gli aggiornamenti” pulsante.
- Se è disponibile una versione più recente, verranno visualizzate le opzioni per ulteriori informazioni o per scaricare l'aggiornamento.
- Scarica l'aggiornamento e una volta scaricato il file di installazione, esegui il file.
- Clicca su “Aggiornamento” quando richiesto durante il processo di installazione.
Una volta completato l'aggiornamento, BlueStacks si riavvierà e avvierà la versione più recente.
Reinstallare BlueStacks:
Se nessuno dei passaggi precedenti risolve il problema, potrebbe essere necessario reinstallare BlueStacks.
Qui segui i passaggi:
- Apri il Pannello di controllo dal menu Start.
- Selezionare “Programmi” O “Programmi e caratteristiche.”
- Trovare BlueStacks nell'elenco dei programmi installati e selezionarlo.
- Clicca su “Disinstalla” O “Cambia/Rimuovi” e segui le istruzioni visualizzate per disinstallare BlueStacks.
- Visita il sito Web ufficiale di BlueStacks e scarica l'ultima versione del programma di installazione BlueStacks adatta al tuo sistema operativo.
- Corri il Programma di installazione di BlueStacks che hai scaricato.
- Segui le istruzioni visualizzate sullo schermo per installare BlueStacks sul tuo computer.
Al termine dell'installazione, avvia BlueStacks dal collegamento sul desktop.
Una volta installato e avviato BlueStacks, verifica se si apre correttamente e funziona come previsto.
Contatta il supporto BlueStacks:
Se hai provato tutti i passaggi precedenti e BlueStacks continua a non aprirsi, potresti dover contattare il supporto BlueStacks per ulteriore assistenza.
Potrebbero essere in grado di fornire ulteriori passaggi per la risoluzione dei problemi o approfondimenti sul problema.