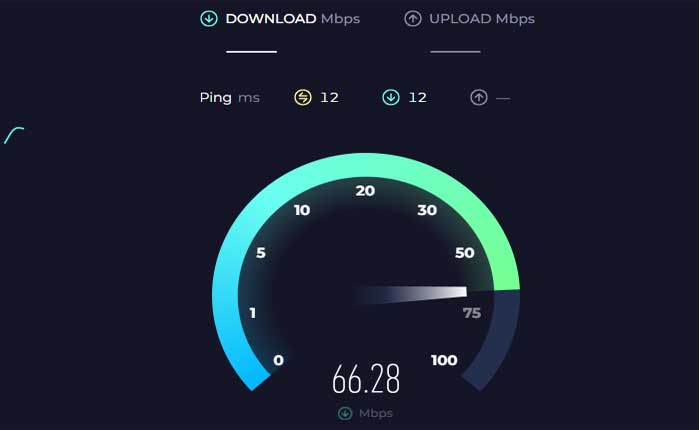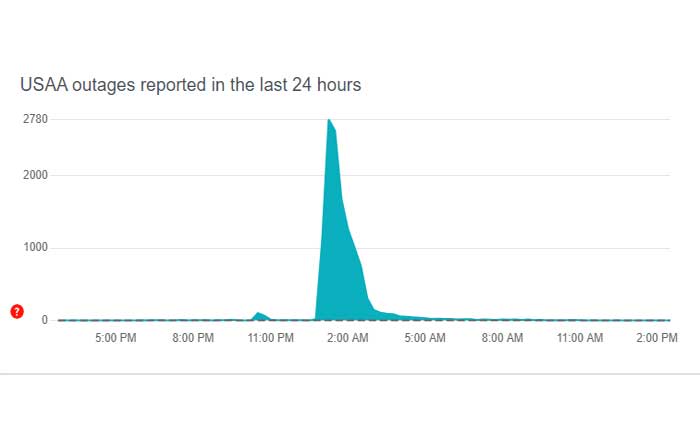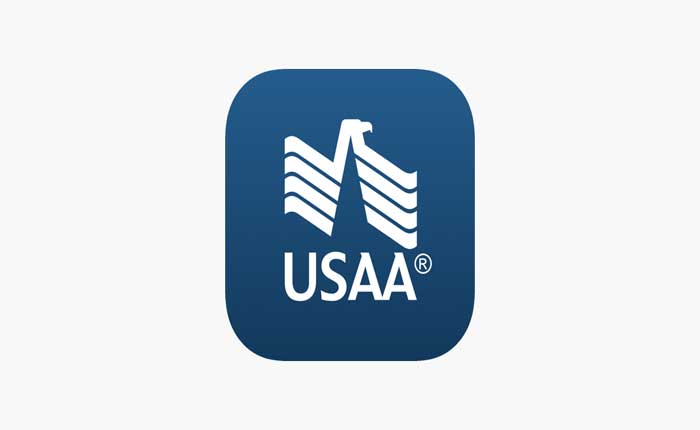
Stai affrontando il problema dell’app Usaa che non funziona? Se sì, non preoccuparti, sei nel posto giusto.
L’app USAA è un’applicazione mobile progettata per fornire servizi bancari, assicurativi e di investimento ai membri USAA, che sono principalmente membri del servizio militare, veterani e le loro famiglie.
L’app USAA consente agli utenti di gestire i propri account comodamente dai propri dispositivi mobili.
Ciò include il controllo dei saldi dei conti, la visualizzazione della cronologia delle transazioni, il trasferimento di fondi tra conti e il pagamento delle fatture.
Tuttavia, molti utenti si trovano ad affrontare il problema dell’app Usaa non funzionante.
In questa guida ti mostrerò alcune soluzioni semplici ed efficaci per risolvere il problema.
Come risolvere il problema con l’app Usaa che non funziona
Ecco alcuni passaggi che puoi provare a risolvere il problema:
Riavvia l’app:
Chiudi completamente l’app USAA e poi riaprila.
A volte, il semplice riavvio dell’app può risolvere piccoli problemi o problemi di connettività.
Ecco come farlo:
androide:
- Scorri verso l’alto dalla parte inferiore dello schermo e tieni premuto per visualizzare le app recenti.
- Scorri verso sinistra o verso destra per trovare il Applicazione USAA nell’elenco delle app recenti.
- Scorri l’anteprima dell’app USAA verso l’alto o tocca “X” per chiudere le app.
- Tocca l’icona dell’app USAA sulla schermata iniziale o nel cassetto delle app per riaprirla.
iOS:
- Fai doppio clic sul pulsante Home (per i dispositivi dotati di pulsante Home) oppure scorri verso l’alto dal bordo inferiore dello schermo e fai una breve pausa al centro dello schermo (per dispositivi senza pulsante Home) per visualizzare le app recenti.
- Scorri verso sinistra o verso destra per trovare il Applicazione USAA nell’elenco delle app recenti.
- Scorri l’anteprima dell’app USAA verso l’alto per chiuderla completamente.
- In alternativa, nelle versioni iOS più recenti, puoi toccare e tenere premuta l’anteprima dell’app USAA finché non viene visualizzato un pulsante di chiusura, quindi toccare il pulsante di chiusura.
- Tocca l’icona dell’app USAA sulla schermata iniziale o cercala utilizzando la ricerca Spotlight, quindi toccala per riaprirla.
Riavvia il tuo dispositivo:
Prova a riavviare il dispositivo.
Questo a volte può risolvere i problemi sottostanti che potrebbero influire sulla funzionalità dell’app.
Ecco come farlo:
Dispositivi Android:
- Tieni premuto il pulsante di accensione sul tuo dispositivo Android finché non viene visualizzato un menu.
- A seconda del modello del tuo dispositivo e della versione Android, potresti visualizzare opzioni come “Ricomincia,” O “Riavviare.”
- Tocca l’opzione appropriata.
- Dopo che il dispositivo si è spento completamente, attendi il riavvio del dispositivo.
Dispositivi iOS:
- Tieni premuto il pulsante di accensione (noto anche come pulsante laterale o superiore) finché non vedi il cursore per lo spegnimento.
- Trascina il cursore per spegnere il dispositivo.
- Dopo che il dispositivo si è spento completamente, attendi qualche secondo, quindi riaccendilo tenendo premuto il pulsante di accensione finché non viene visualizzato il logo Apple.
Una volta riavviato il dispositivo, apri l’app Usaa e controlla se il problema persiste.
Controlla la connessione Internet:
Assicurati che il tuo dispositivo abbia una connessione Internet stabile.
Se utilizzi il Wi-Fi, prova a passare ai dati mobili o a connetterti a una rete Wi-Fi diversa per vedere se il problema persiste.
Puoi utilizzare strumenti online per verificare la velocità della tua connettività Internet.
Puoi provare a riavviare il router WiFi per vedere se risolve i problemi di connettività.
Verifica eventuali interruzioni del servizio:
A volte, i problemi dell’app possono essere causati da problemi del server o interruzioni del servizio da parte dello sviluppatore.
Controlla il sito web ufficiale o i canali social media dell’app Usaa per eventuali annunci riguardanti interruzioni del servizio.
È possibile utilizzare un sito Web di terze parti come Downdetectorche fornisce aggiornamenti del server.
Se trovi informazioni su eventuali problemi in corso, potrebbe essere necessario attendere finché il problema non verrà risolto.
Aggiorna l’applicazione:
Assicurati di avere la versione più recente dell’app USAA installata sul tuo dispositivo.
L’utilizzo delle versioni precedenti può causare problemi o problemi di compatibilità.
Gli sviluppatori rilasciano spesso aggiornamenti per correggere bug e migliorare le prestazioni dell’app.
Ecco come aggiornare l’app:
androide:
- Apri Google Play Store sul tuo dispositivo.
- Tocca l’icona del menu (di solito tre linee orizzontali) situata nell’angolo in alto a sinistra dello schermo.
- Dal menu che appare, seleziona “Le mie app e i miei giochi”.
- Cercare “App Usaa” nella lista.
- Se è disponibile un aggiornamento per l’app Usaa, verrà visualizzato un file “Aggiornamento” pulsante accanto al nome dell’app.
- Tocca il “Aggiornamento” pulsante per avviare il processo di aggiornamento.
- Seguire le istruzioni visualizzate sullo schermo per procedere con l’aggiornamento.
Una volta completato l’aggiornamento, puoi avviare l’App Usaa e verificare se il problema persiste.
iOS:
- Tocca il “App Store” sull’icona nella schermata iniziale del tuo dispositivo per aprire l’App Store.
- Tocca il “Aggiornamenti” scheda.
- La scheda Aggiornamenti visualizzerà un elenco degli aggiornamenti disponibili per le app installate.
- Se è disponibile un aggiornamento per l’app Usaa, toccare l’icona “Aggiornamento” pulsante accanto al suo nome.
Una volta completato l’aggiornamento, puoi avviare l’App Usaa e verificare se il problema persiste.
Controlla gli aggiornamenti di sistema:
Assicurati che il sistema operativo del tuo dispositivo sia aggiornato.
A volte, il software di sistema obsoleto può causare problemi di compatibilità con le app.
Controlla eventuali aggiornamenti di sistema disponibili e installali se necessario.
Ecco come farlo:
- Passare a Impostazioni app sul tuo dispositivo Android.
- Scorri verso il basso e trova il “Sistema” O “Info sul telefono” opzione.
- Questo può variare leggermente a seconda del produttore del dispositivo e della versione di Android.
- Tocca “Aggiornamenti di sistema” o un’opzione simile per verificare la presenza di aggiornamenti disponibili.
- Il dispositivo cercherà quindi eventuali aggiornamenti disponibili per il download e l’installazione.
- Se vengono trovati aggiornamenti, seguire le istruzioni visualizzate sullo schermo per scaricarli e installarli.
- Potrebbe essere necessario riavviare il dispositivo durante il processo di aggiornamento, quindi assicurati di salvare tutti i dati importanti o chiudere tutte le app aperte prima di procedere.
Una volta aggiornato il dispositivo, riapri l’app USAA per vedere se il problema è stato risolto.
iOS (iPhone/iPad):
Se utilizzi un iPhone o iPad, puoi verificare la presenza di aggiornamenti di sistema seguendo i seguenti passaggi:
- Avvia il Applicazione Impostazioni sul tuo dispositivo iOS.
- Scorri verso il basso e tocca “Generale” per accedere alle opzioni delle impostazioni generali.
- Tocca “Aggiornamento software.”
- Il dispositivo controllerà quindi eventuali aggiornamenti disponibili.
- Se vengono trovati aggiornamenti, tocca “Scarica e installa” per iniziare il processo di aggiornamento.
- Potrebbe essere necessario inserire il codice di accesso e accettare eventuali termini e condizioni.
Dopo aver aggiornato il software del tuo dispositivo, riapri l’app USAA per vedere se il problema è stato risolto.
Cancella cache e dati dell’app (Android):
Se utilizzi un dispositivo Android, puoi provare a svuotare la cache e i dati dell’app USAA.
Svuotare la cache e i dati dell’app può spesso risolvere vari problemi relativi alle prestazioni dell’app, tra cui blocco, arresto anomalo o altri comportamenti imprevisti.
Nota: Ciò ripristinerà le impostazioni predefinite dell’app, quindi potrebbe essere necessario accedere nuovamente e riconfigurare le preferenze.
Ecco come farlo:
- Passa all’app Impostazioni sul tuo dispositivo Android.
- A seconda del dispositivo, questa opzione potrebbe essere etichettata come “App”, “Applicazioni”, O “Gestore dell’applicazione.”
- Scorri l’elenco delle app installate fino a trovare la Applicazione Usaa.
- Toccalo per aprire le sue impostazioni.
- All’interno delle impostazioni dell’app Usaa, dovresti vedere un’opzione etichettata “Magazzinaggio” O “Archiviazione e cache.“
- Tocca questa opzione.
- Tocca “Svuota cache” E “Cancella i dati” per rimuovere i file temporanei memorizzati dall’app.
Una volta svuotata la cache e/o i dati, chiudi completamente l’app USAA e poi riaprila.
Controlla se il problema che stavi riscontrando è stato risolto.
Prova ad accedere ai servizi USAA tramite browser Web:
Se non riesci a risolvere il problema con l’app, prova ad accedere ai servizi USAA tramite un browser web sul tuo dispositivo o computer.
Ciò può aiutare a determinare se il problema è specifico dell’app o se è correlato al tuo account o dispositivo.
Se riscontri problemi con l’app ma il sito Web funziona correttamente, ciò suggerisce che il problema potrebbe essere specifico dell’app stessa anziché del tuo account o dispositivo.
Contatta il supporto:
Se il problema persiste, puoi contattare l’assistenza clienti di USAA per assistenza.
Potrebbero essere in grado di fornire passaggi specifici per la risoluzione dei problemi o indagare ulteriormente sul problema.