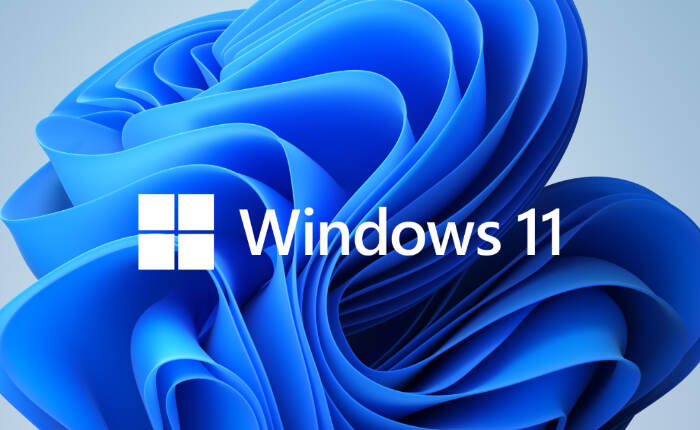M.2, pronunciato m punto due, è una specifica per le schede di espansione del computer montate internamente. Gli SSD M. 2 sono significativamente più piccoli degli SSD da 2,5 pollici e anche più veloci. Tuttavia, anche gli SSD M.2 sono soggetti a errori. Uno di questi è l'SSD M.2 che non viene visualizzato su Windows 11.
Gli SSD M.2 sono diventati popolari nelle configurazioni di gioco perché occupano meno spazio e sono più efficienti dal punto di vista energetico rispetto ad altri tipi di SSD. Tuttavia, la mancata visualizzazione dell'SSD M.2 su Windows 11 ha frustrato molti.
Stai cercando di risolvere il problema con l'SSD M.2 che non viene visualizzato su Windows 11? Allora questa guida fa per te poiché abbiamo condiviso alcune semplici soluzioni per risolvere il problema.
L'SSD M.2 non viene visualizzato su Windows 11: correzioni
Per risolvere l'errore SSD M.2 che non viene visualizzato nell'errore Windows 11, puoi provare i passaggi seguenti per correggere l'errore.
Esegui lo strumento di risoluzione dei problemi hardware e Windows
Prova a eseguire lo strumento di risoluzione dei problemi hardware e Windows per correggere l'errore.
- Fare clic con il pulsante destro del mouse sul pulsante Start e selezionare “Windows PowerShell (Admin)”.
- Apri Windows PowerShell come amministratore.
- Digitare “msdt.exe -id DeviceDiagnostic” nel comando e fare clic su Invio.
- Questo passaggio avvierà lo strumento di risoluzione dei problemi hardware e dispositivo.
- Seguire le istruzioni per completare il processo di scansione e riparazione.
Inizializza SSD in Gestione disco
È possibile che tu non abbia inizializzato l'SSD nel sistema.
- Premi WINDOWS + X e fai clic su Gestione disco dall'elenco.
- Individua l'SSD M.2 e fai clic con il pulsante destro del mouse su di esso.
- Se l'SSD non è inizializzato, verrà etichettato come “Non inizializzato”.
- Fare clic con il tasto destro e toccare l'opzione “Inizializza disco”.
- Seleziona uno stile di partizione compatibile con MBR e GPT.
- Tocca OK.
- Individua e fai clic con il pulsante destro del mouse sull'SSD M.2 non allocato.
- Si aprirà una procedura guidata per il nuovo volume. Fare clic su Avanti.
- Immettere la dimensione dell'unità e fare clic su Avanti.
- La procedura guidata ti chiederà di assegnare una lettera all'SSD M.2.
- Digitare la lettera e fare clic su Avanti.
- Seleziona “Formatta questo volume” nella finestra Formatta partizione.
- Seleziona l'opzione delle impostazioni, il file system, la dimensione dell'unità di allocazione e l'etichetta del volume.
- Successivamente, seleziona l'opzione Esegui una formattazione veloce e fai clic su Avanti.
- Tocca Avanti e formatta l'opzione dell'unità. L'SSD M.2 verrà ora visualizzato in Esplora risorse.
Aggiorna i driver del controller di archiviazione
I driver del controller di archiviazione obsoleti potrebbero anche essere il motivo per cui l'SSD M.2 non viene visualizzato su Windows 11.
- Fai clic con il pulsante destro del mouse sul menu Start e seleziona “Gestione dispositivi”.
- Individua i “controller di archiviazione” ed espandili.
- Fare clic con il tasto destro sul controller di archiviazione e toccare Aggiorna driver.
- Seleziona Cerca automaticamente per l'opzione driver.
- Windows cercherà i driver più recenti.
- Seguire i passaggi indicati dalla procedura guidata.
- Riavvia il tuo computer.
Esegui lo strumento di risoluzione dei problemi hardware e dispositivi
Se riscontri ancora che l'SSD M.2 non viene visualizzato su Windows 11, l'unità di archiviazione potrebbe avere un problema. Per risolvere il problema, esegui lo strumento di risoluzione dei problemi hardware e dispositivi per correggere l'errore.
- Premi WINDOWS + R e digita cmd.
- Premi CTRL + MAIUSC + INVIO per aprire con privilegi di amministratore.
- Digitare il comando –exe –id DeviceDiagnostic e premere Invio.
- Si aprirà lo strumento di risoluzione dei problemi hardware e dispositivi.
- Fare clic su Avanti.
- Consentire alla procedura guidata di rilevare i problemi e, se vengono visualizzati, risolverli.
- Riavvia il tuo computer.
Salvataggio dei dati da SSD M.2
Se stai riscontrando l'errore SSD M.2 non visualizzato su Windows 11, ma devi utilizzare i dati sull'SSD M.2, ecco come puoi farlo.
- Utilizza lo strumento di recupero dati – MyRecover per salvare i tuoi dati.
- Esegui MyRecover e seleziona l'icona SSD M.2.
- Tocca Avvia scansione e lascia che MyRecover esegua la scansione del tuo SSD.
- Puoi trovare i file desiderati in base a Nome, Data, Tipo di documento o Percorso.
- Controlla il risultato della scansione in File eliminati o Altri file mancanti.
- Seleziona i file che desideri recuperare.
- Tocca Ripristina x file e seleziona una nuova posizione sicura per loro.
Si spera che la soluzione di cui sopra risolva il problema. Ci auguriamo che tu possa trovare utili i metodi e risolvere il problema con l'SSD M.2 che non viene visualizzato correttamente.