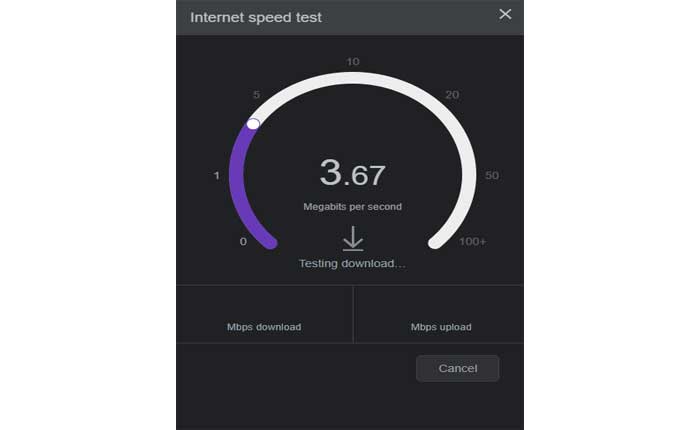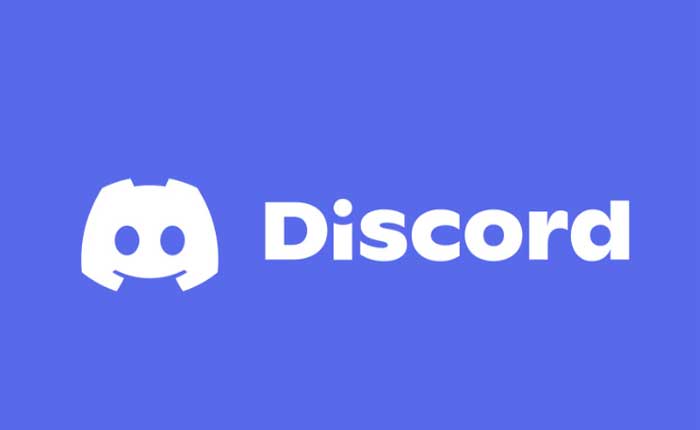
Stai riscontrando il problema del flusso Discord in pausa? Se sì, non preoccuparti, ti abbiamo coperto.
Discord è una popolare piattaforma di comunicazione progettata per creare comunità, in particolare all’interno della comunità di gioco, sebbene il suo utilizzo si sia esteso a vari altri interessi e comunità.
Offre una combinazione di funzionalità come chat di testo, vocale e video, insieme a strumenti di gestione della comunità, rendendola una piattaforma versatile e ampiamente utilizzata per l’interazione sociale, la collaborazione e i giochi.
Discord opera su server, che sono essenzialmente comunità create attorno ad argomenti, giochi o interessi specifici.
Discord offre una funzionalità chiamata Go Live e Screen Share, che ti consente di condividere il tuo schermo o trasmettere video in streaming in un server o in una chiamata vocale.
La funzione Go Live in Discord è un modo conveniente per gli utenti di condividere il proprio gameplay o altre attività con amici e community in tempo reale, favorendo l’interazione e il coinvolgimento tra gli utenti.
Tuttavia, molti utenti si trovano ad affrontare il problema Discord Stream Paused.
In questa guida ti mostrerò alcune soluzioni efficaci per risolvere questo problema.
Come risolvere il problema di Discord Stream in pausa
Ecco alcuni passaggi che puoi provare a risolvere il problema:
Riavvia Discord:
A volte, il riavvio dell’applicazione può risolvere anomalie o problemi temporanei.
Chiudi completamente Discord e quindi riavvialo.
Dopo aver riavviato Discord, prova ad avviare nuovamente lo streaming e monitorarne le prestazioni.
Controlla se lo streaming è ancora in pausa o si blocca
Controlla la tua connessione Internet:
Assicurati di avere una connessione Internet stabile e potente.
Una scarsa connettività Internet può causare la pausa o il blocco dello streaming.
Utilizza uno strumento di test della velocità online per verificare la velocità di Internet.
Se utilizzi una connessione Wi-Fi, prova a connettere il computer direttamente al router o al modem utilizzando un cavo Ethernet.
Le connessioni cablate tendono ad essere più stabili e affidabili delle connessioni wireless, soprattutto per lo streaming.
A volte, i problemi con la connessione Internet possono essere risolti semplicemente reimpostando il router o il modem.
Scollega il cavo di alimentazione, attendi qualche secondo, quindi ricollegalo per ripristinare il dispositivo.
Aggiorna driver grafici:
Assicurati che i driver grafici siano aggiornati.
Driver grafici obsoleti o danneggiati possono causare vari problemi di prestazioni, inclusi problemi di streaming in Discord.
Ecco come farlo:
Per le schede grafiche Nvidia:
- Visita il sito Web di download dei driver NVIDIA
- Inserisci i dettagli della tua scheda grafica (serie, tipo di prodotto, sistema operativo, ecc.).
- Clicca sul ‘Ricerca’ O ‘Inizia la ricerca’ pulsante.
- Scarica il driver più recente adatto al tuo hardware e sistema operativo.
- Esegui il file scaricato e segui le istruzioni visualizzate sullo schermo per installare il driver
Per le schede grafiche AMD:
- Vai al sito Web per il download dei driver AMD
- Inserisci le informazioni sulla tua scheda grafica (famiglia di prodotti, prodotto, sistema operativo, ecc.).
- Clicca sul ‘Invia’ pulsante.
- Scarica il driver più recente disponibile per la tua scheda grafica e il tuo sistema operativo.
- Esegui il file scaricato e segui la richiesta di installazione.
Dopo aver aggiornato i driver grafici, riavvia il PC, avvia nuovamente Stream e controlla se il problema persiste.
Esegui Discord come amministratore:
L’esecuzione di Discord come amministratore a volte può aiutare a risolvere i problemi di streaming concedendogli privilegi elevati.
Consente a Discord di accedere alle risorse di sistema in modo più efficace, risolvendo potenzialmente problemi di streaming causati da conflitti o limitazioni di autorizzazioni.
Per eseguire come amministratore:
- Individuare il Discordia collegamento o file eseguibile, fare clic con il pulsante destro del mouse su di esso.
- Nel menu contestuale che appare, seleziona “Esegui come amministratore.”
- Se richiesto dal Controllo account utente (UAC), fare clic su “SÌ” per confermare.
Dopo aver confermato i privilegi di amministratore, Discord verrà avviato con autorizzazioni elevate.
Ora dovresti essere in grado di utilizzare Discord, inclusa la sua funzionalità di streaming, con questi privilegi elevati.
Controlla le risorse di sistema:
Controlla se l’utilizzo di CPU, GPU e RAM del tuo computer è elevato.
L’esecuzione di più programmi o applicazioni pesanti insieme a Discord potrebbe mettere a dura prova le risorse di sistema, causando problemi di streaming.
Chiudi i programmi non necessari per liberare risorse.
Ecco come farlo:
Su Windows:
- Premere Ctrl+Maiusc+Esc per aprire il Task Manager.
- Nel “Processi” scheda, puoi vedere l’utilizzo della CPU e della memoria di ciascun processo in esecuzione.
- Clicca sul “Prestazione” scheda per visualizzare i grafici sull’utilizzo di CPU, memoria, disco e rete.
- Sotto il “Prestazione” scheda, selezionare “GPU” per visualizzare l’utilizzo della GPU e altri parametri correlati.
- Terminare eventuali processi o servizi in background che utilizzano risorse CPU, GPU o RAM inutilmente.
- Fare clic con il tasto destro su quel programma e selezionare “Ultimo compito.”
Prestare attenzione quando si terminano i processi, poiché alcuni potrebbero essere fondamentali per il funzionamento del sistema operativo o di altri software.
Ripristina le impostazioni vocali in Discord:
Ripristina le impostazioni della voce in Discord.
Segui i passaggi seguenti:
- Apri l’applicazione Discord e accedi al tuo account.
- Per accedere, fai clic sull’icona a forma di ingranaggio situata nell’angolo in basso a sinistra della finestra Discord Impostazioni utente.
- Nel Impostazioni utente menù, scegli “Voce e video” dalle opzioni elencate nella barra laterale di sinistra.
- Scorri fino alla fine del “Voce e video” impostazioni finché non trovi il file “Ripristina impostazioni vocali” opzione.
- Clicca sul “Ripristina impostazioni vocali” pulsante per avviare il processo di ripristino.
- Se viene visualizzata una finestra di dialogo di conferma, confermare l’azione di ripristino.
- Conferma il ripristino per ripristinare tutte le impostazioni vocali ai valori predefiniti.
Successivamente avvia lo streaming e controlla se il problema persiste
Contatta il supporto Discord:
Se il problema persiste dopo aver provato i passaggi precedenti, valuta la possibilità di contattare il supporto Discord per ulteriore assistenza.
Potrebbero essere in grado di fornire ulteriori passaggi per la risoluzione dei problemi o approfondimenti sul problema.