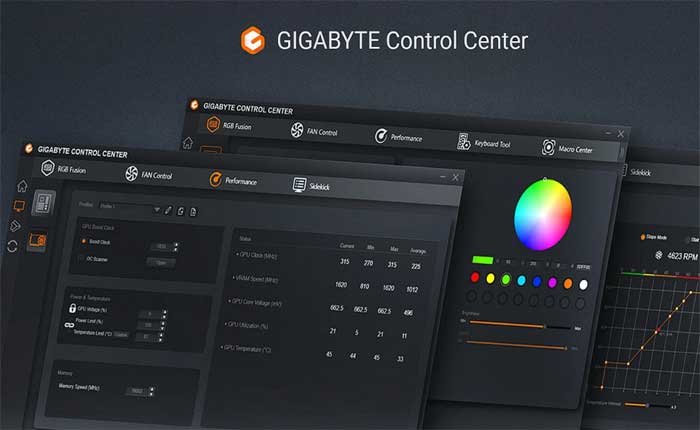
Stai affrontando il problema del Gigabyte Control Center che non funziona? Se sì, non preoccuparti, sei nel posto giusto.
Gigabyte Control Center è un’applicazione software progettata per aiutare gli utenti a gestire e ottimizzare i componenti hardware Gigabyte, come schede madri, schede grafiche e altre periferiche.
Fornisce agli utenti un’interfaccia centralizzata per monitorare le prestazioni del sistema, regolare le impostazioni e personalizzare le funzionalità in base alle proprie preferenze.
GCC ti consente di ottimizzare le impostazioni delle prestazioni per i tuoi componenti hardware.
Puoi ottimizzare le prestazioni di CPU e GPU, regolare la velocità delle ventole e monitorare le temperature del sistema.
Tuttavia, molti utenti si trovano ad affrontare il problema del mancato funzionamento di Gigabyte Control Center.
In questa guida ti mostrerò alcuni metodi efficaci per risolvere questo problema.
Come risolvere il problema con il Centro di controllo Gigabyte che non funziona
Ecco alcuni passaggi che puoi eseguire per risolvere il problema:
Riavviare il computer:
A volte, un semplice riavvio può risolvere i problemi del software.
Chiudi Gigabyte Control Center se è in esecuzione, riavvia il computer e prova ad avviare nuovamente il software.
Ciò può essere utile in situazioni in cui il Centro di controllo o altro software potrebbe aver riscontrato un problema tecnico temporaneo o un conflitto con altri processi in esecuzione sul computer.
Su Windows, puoi fare clic sul menu Start, selezionare l’icona di accensione e scegliere “Ricomincia.”
Esegui come amministratore:
Prova a eseguire Gigabyte Control Center come amministratore.
Quando esegui Gigabyte Control Center come amministratore, concede al software privilegi elevati, che a volte possono aiutare a aggirare alcune restrizioni o problemi di autorizzazione che potrebbero impedirne il corretto funzionamento.
Fare clic con il tasto destro sul collegamento o sul file eseguibile per Gigabyte Control Center e selezionare “Esegui come amministratore” dal menu contestuale.
Controlla gli aggiornamenti:
Assicurati di avere installata la versione più recente di Gigabyte Control Center.
L’ultima versione di solito include correzioni di bug e miglioramenti del software che possono risolvere il problema del mancato funzionamento di GCC.
Controlla gli aggiornamenti tramite il software stesso o visitando il sito Sito web di Gigabyte e scaricare l’ultima versione.
Seguire le istruzioni visualizzate sullo schermo per completare il processo di aggiornamento.
Dopo aver installato gli aggiornamenti, controlla se il problema persiste.
Aggiorna il tuo BIOS:
Assicurati che il BIOS della tua scheda madre sia aggiornato.
A volte le versioni del BIOS obsolete possono causare problemi di compatibilità con software come GCC.
Ecco come farlo:
- Controlla il modello della tua scheda madre, visita il sito web ufficiale GIGABYTE e scarica l’ultimo aggiornamento del BIOS.
- Una volta trovato il modello della scheda madre, individua il file “BIOS” O “Autista” sezione.
- Cerca l’ultimo aggiornamento del BIOS disponibile per la tua scheda madre.
- Scarica il file di aggiornamento del BIOS.
- Assicurati di selezionare la versione corretta per il tuo modello di scheda madre specifico.
- Segui le istruzioni fornite nel manuale della tua scheda madre o sul sito web GIGABYTE per aggiornare il BIOS.
Una volta completato l’aggiornamento, riavvia il computer e controlla se il controllo Gigabyte funziona.
Esegui gmsg.exe:
Per risolvere eventuali problemi relativi al mancato funzionamento corretto del Gigabyte Control Center (GCC), puoi provare a eseguire un file denominato gmsg.exe.
Ecco come puoi farlo:
- Apri Esplora file (Esplora risorse di Windows) sul tuo computer.
- Vai alla directory in cui è installato Gigabyte Control Center.
- Solitamente si trova nella cartella Programmi o Programmi (x86) sull’unità di sistema (solitamente C).
- Cerca una cartella denominata “Centro di controllo Gigabyte” O
- entra in questa cartella.
- All’interno della cartella Control Center, cerca un file denominato gmsg.exe.
- Una volta trovato gmsg.exe, doppio click su di esso per eseguire il file.
- Se richiesto da eventuali avvisi di sicurezza o richieste di controllo dell’account utente (UAC), fare clic su “SÌ”.
Dopo aver eseguito gmsg.exe, controlla se i problemi con GCC sono stati risolti.
Disabilita l’isolamento del nucleo di controllo:
Disabilita l’isolamento del core, che potrebbe potenzialmente risolvere i problemi relativi al mancato funzionamento del Gigabyte Control Center sul tuo dispositivo.
Segui questi passi:
- Digita “Sicurezza di Windows” nella barra di ricerca situata sulla barra delle applicazioni di Windows.
- Premere accedere oppure clicca su “Sicurezza di Windows” app dai risultati della ricerca per aprirla.
- Nell’app Sicurezza di Windows, individua e fai clic su “Sicurezza del dispositivo” dalle opzioni sul lato sinistro della finestra.
- Nelle impostazioni di Sicurezza del dispositivo, trova e fai clic su “Isolamento del nucleo”.
- In Impostazioni isolamento core, dovresti vedere un’opzione etichettata “Integrità della memoria”.
- Disattiva l’interruttore accanto a “Integrità della memoria” per disattivare questa funzione.
- Dopo aver disattivato l’integrità della memoria, puoi uscire dall’app Sicurezza di Windows.
- Chiudi tutte le finestre o le finestre di dialogo aperte relative a Sicurezza di Windows.
Dopo aver disabilitato l’integrità della memoria, prova ad avviare nuovamente Gigabyte Control Center per vedere se il problema è stato risolto.
Reinstallare Gigabyte Control Center:
Se nessuno dei passaggi precedenti funziona, prova a disinstallare completamente Gigabyte Control Center e quindi a reinstallarlo.
Qui segui i passaggi:
- Vai al Pannello di controllo e vai a “Programmi” O “Programmi e caratteristiche.”
- Trova Gigabyte Control Center nell’elenco dei programmi installati, selezionalo e scegli “Disinstalla.”
- Visita il sito web ufficiale di Gigabyte e vai alla sezione di supporto.
- Cerca Gigabyte Control Center e individua la pagina di download.
- Scarica l’ultima versione di Gigabyte Control Center compatibile con il tuo sistema operativo.
- Una volta completato il download, esegui il file di installazione.
- Segui le istruzioni visualizzate sullo schermo per installare Gigabyte Control Center sul tuo computer.
- Dopo l’installazione, è una buona idea riavviare il computer per garantire che le modifiche abbiano effetto.
Avvia Gigabyte Control Center e verifica se il problema è stato risolto.
Controlla se riesci ad accedere a tutte le funzionalità e impostazioni senza errori o problemi.
Contatta il supporto:
Se hai provato tutti i passaggi precedenti e riscontri ancora problemi, potrebbe trattarsi di un problema più complesso che richiede assistenza da parte del team di supporto tecnico di Gigabyte.
Contattarli per ulteriore assistenza e indicazioni per la risoluzione dei problemi.