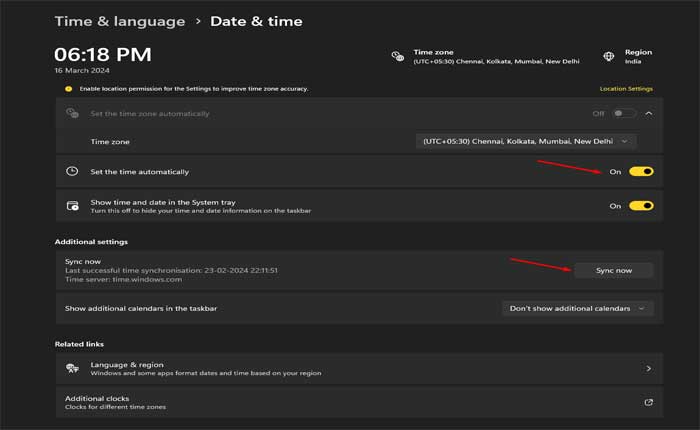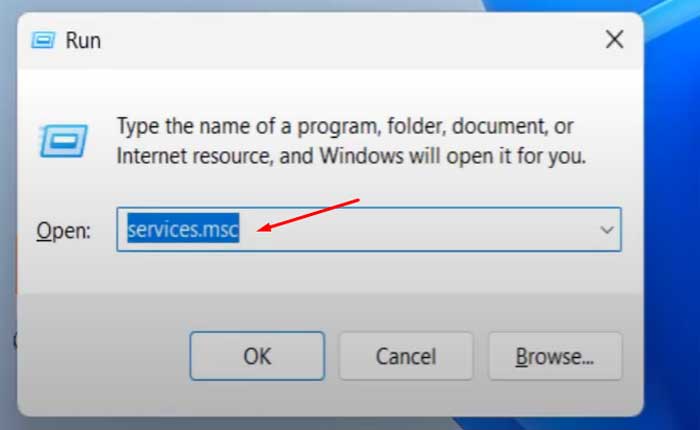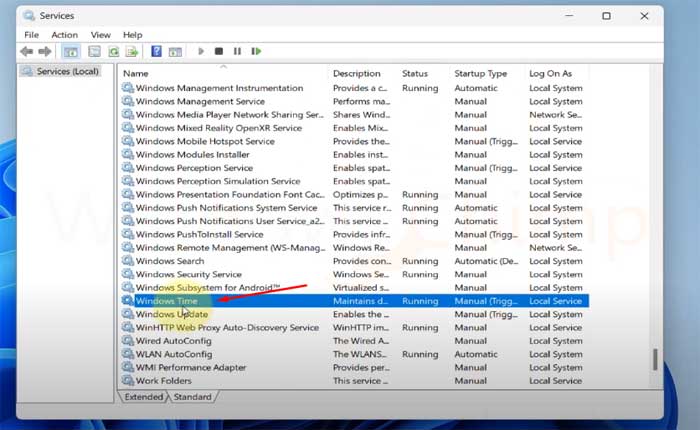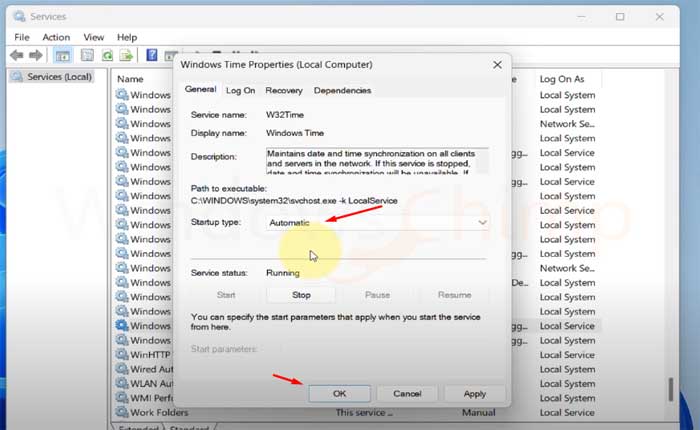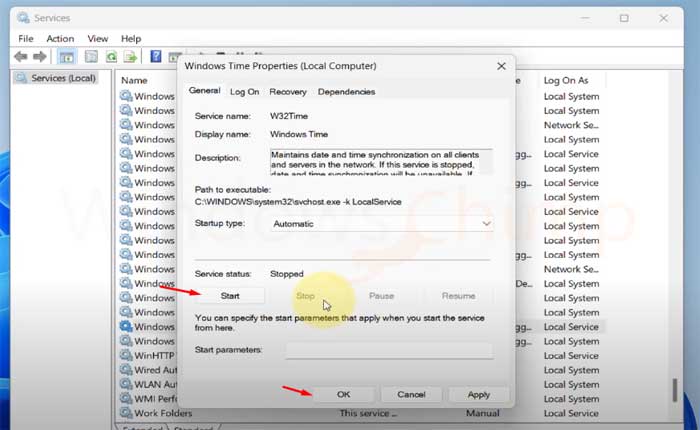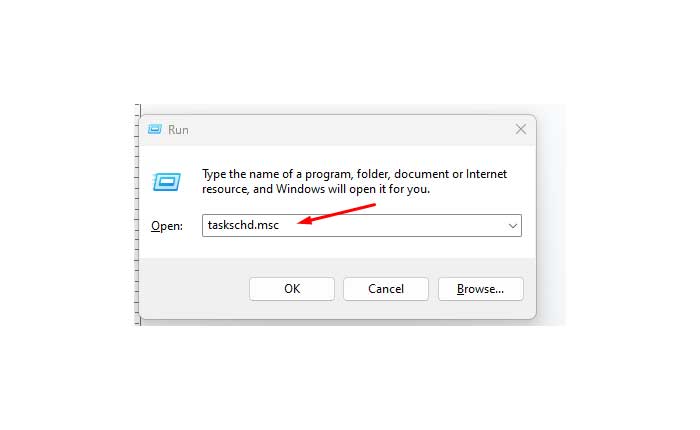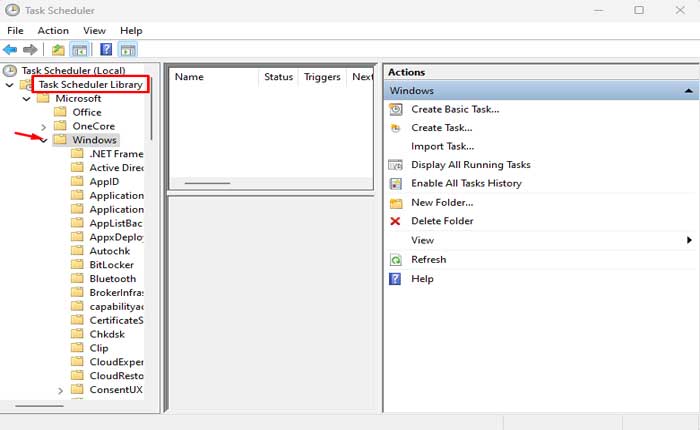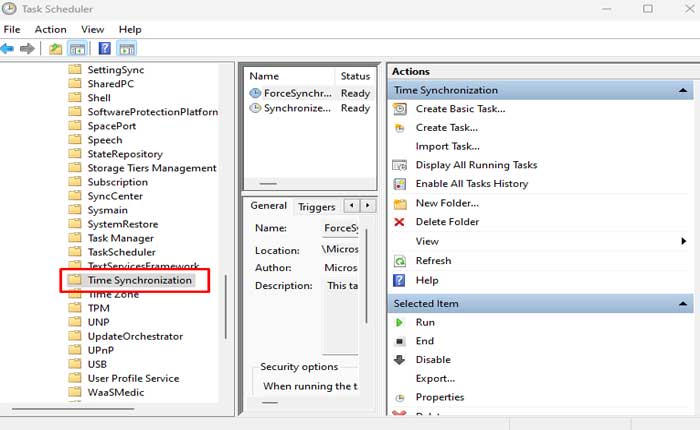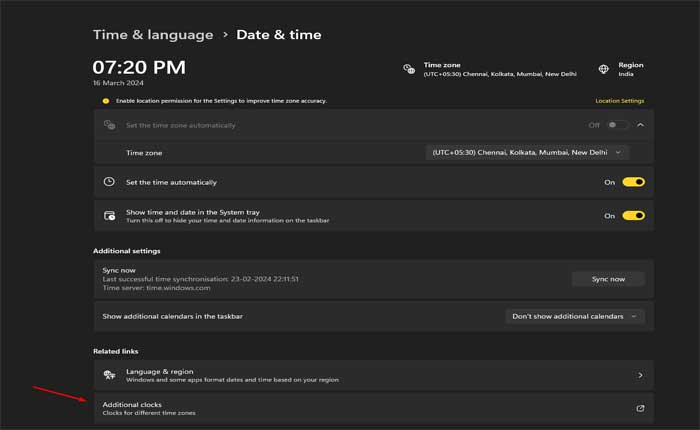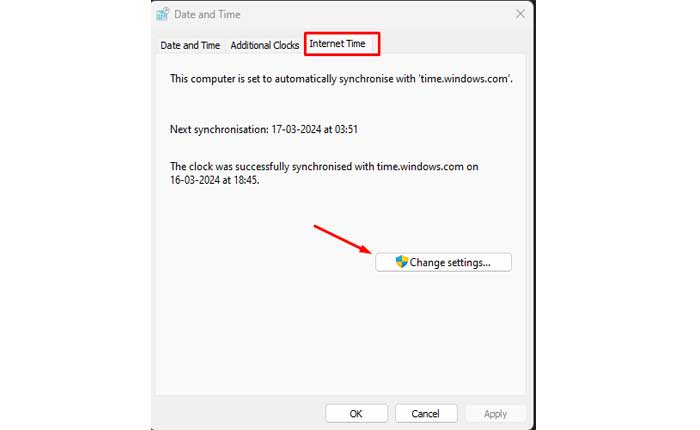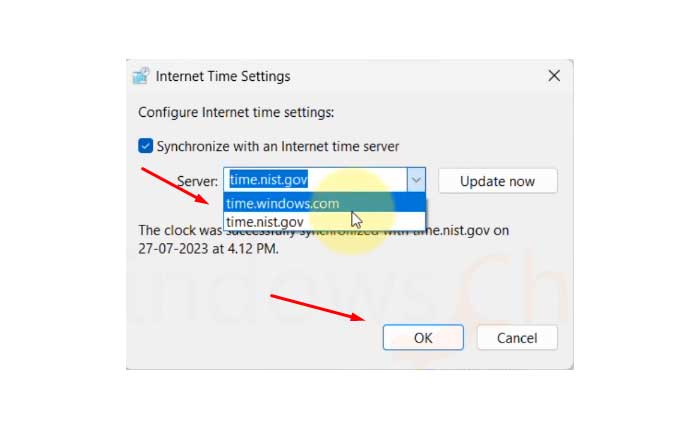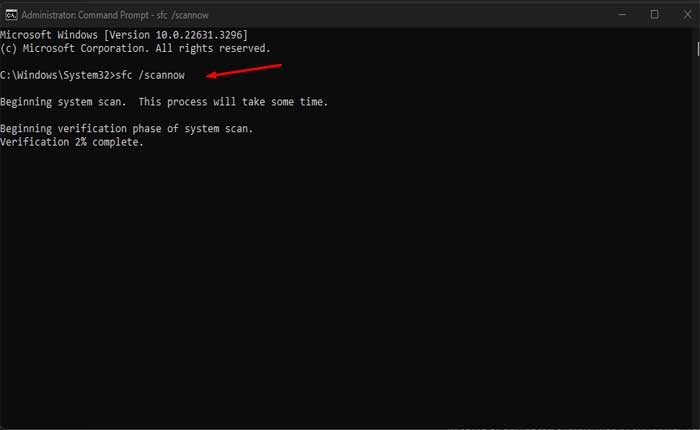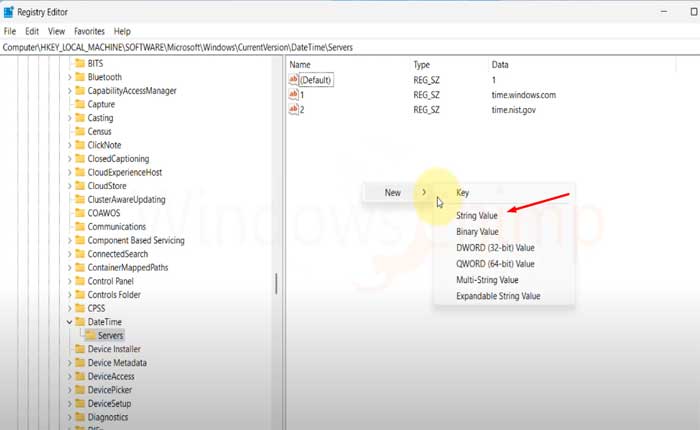Stai riscontrando un problema di sincronizzazione temporale non riuscita su Windows 11? Se sì, non preoccuparti, sei nel posto giusto.
La sincronizzazione dell’ora in Windows garantisce che gli orologi sui tuoi dispositivi siano accurati e coerenti.
La sincronizzazione dell’ora è fondamentale per varie funzioni di sistema, tra cui la pianificazione delle attività, la registrazione degli eventi e il mantenimento della coerenza tra i dispositivi collegati in rete.
Windows utilizza il Network Time Protocol (NTP) per sincronizzare l’ora con server remoti su Internet.
La corretta sincronizzazione dell’ora è fondamentale per il corretto funzionamento di molti servizi e applicazioni Windows.
Tuttavia, molti utenti si trovano ad affrontare il problema della sincronizzazione dell’ora non riuscita su Windows 11.
In questa guida ti fornirò alcune soluzioni per risolvere questo problema.
Come risolvere la sincronizzazione dell’ora non riuscita su Windows 11
Ecco alcuni passaggi che puoi provare:
Controlla le impostazioni di data e ora:
Controlla le impostazioni di data e ora su Windows.
Assicurati che sia impostato per l’aggiornamento automatico.
Qui segui i passaggi:
- Avviare l’app Impostazioni premendo Tasto Windows + I.
- Passare a “Tempo e linguaggio” scheda e aprire “Impostazioni data e ora.”
- Abilitare “Imposta l’ora automaticamente”.
- Se il tuo fuso orario non è corretto, abilitalo “Imposta automaticamente il fuso orario.”
- Scorri verso il basso fino a “Altre impostazioni” e fare clic “Sincronizza ora”.
Controlla il servizio Ora di Windows:
Assicurati che il servizio Ora di Windows sia impostato su automatico.
Seguire i passaggi seguenti:
- Premere Tasto Windows + R per aprire la finestra di dialogo Esegui.
- Tipo services.msc nella finestra di dialogo Esegui e premere Invio per aprire il “Servizi” finestra.
- Nel “Servizi” finestra, individuare il file “Ora di Windows” servizio nell’elenco dei servizi.
- Fare clic con il tasto destro su “Ora di Windows” servizio e fare clic su “Ricomincia”
- In questo modo dovresti risolvere il tuo problema, in caso contrario segui i passaggi seguenti.
- Fare doppio clic su “Ora di Windows” servizio per aprire la finestra Proprietà.
- Nella finestra Proprietà, vai alla scheda Generale.
- Clicca sul “Tipo di avvio” menu a discesa e selezionare “Automatico” dalle opzioni.
- Clicca sul “Fare domanda a” pulsante, quindi fare clic “OK” per salvare le modifiche.
- Controlla il “Stato del servizio” per vedere se il servizio Ora di Windows è attualmente in esecuzione.
- Se non è in esecuzione, fare clic su “Inizio” pulsante per avviare il servizio.
- Una volta avviato il servizio, cliccare su “Fare domanda a” di nuovo, quindi fare clic “OK” per chiudere la finestra Proprietà.
Abilita la funzione di sincronizzazione dell’ora:
L’abilitazione dell’attività di sincronizzazione dell’ora nell’Utilità di pianificazione garantisce che Windows sincronizzi periodicamente l’ora con un server di riferimento temporale affidabile, che può aiutare a prevenire errori di sincronizzazione dell’ora e mantenere l’ora di sistema accurata.
Questo metodo può essere efficace per risolvere i problemi di sincronizzazione dell’ora sui sistemi Windows.
Segui i passi:
- Premere Tasto Windows + R per aprire la finestra di dialogo Esegui.
- Tipo taskschd.msc nella finestra di dialogo Esegui e premere Invio per aprire l’Utilità di pianificazione.
- Nell’Utilità di pianificazione, fare doppio clic su “Libreria dell’Utilità di pianificazione” per espanderlo.
- Navigare verso “Microsoft” > “Finestre” nella barra laterale di sinistra.
- Fare doppio clic su “Sincronizzazione temporale” cartella per espanderla.
- Fare clic con il tasto destro su “Sincronizza l’ora” nel riquadro centrale.
- Selezionare “Abilitare” dal menu contestuale per attivare l’attività di sincronizzazione dell’ora.
- Chiudere la finestra dell’Utilità di pianificazione.
- Riavvia il computer per applicare le modifiche.
Dopo il riavvio, controlla se il problema della sincronizzazione dell’ora è stato risolto.
Cambia server orario:
La modifica del server dell’ora a volte può risolvere i problemi di sincronizzazione dell’ora, soprattutto se il server dell’ora corrente presenta problemi o non funziona correttamente.
Selezionando un server dell’ora diverso, puoi assicurarti che Windows sincronizzi l’ora con una fonte affidabile, il che aiuta a mantenere l’ora di sistema precisa e previene errori di sincronizzazione dell’ora.
Ecco come farlo:
- Premere Tasto Windows + S per aprire Ricerca di Windows.
- Tipo “impostazioni data e ora” nella casella di ricerca e premere Invio.
- Scorri verso il basso fino a “Impostazioni correlate” e fare clic su “Orologi aggiuntivi.”
- Nella finestra delle impostazioni di data e ora, vai a “Tempo di Internet” scheda e fare clic su “Cambia impostazioni.”
- Seleziona un server temporale diverso dalle opzioni disponibili.
- Clicca su “Aggiorna ora” per sincronizzare l’ora con il server temporale appena selezionato.
- Clicca su “OK” e chiudi la finestra.
Controlla se l’errore di sincronizzazione dell’ora è stato risolto.
Forza la sincronizzazione temporale utilizzando il prompt dei comandi:
Questo metodo può aiutare a reimpostare le configurazioni del servizio Ora di Windows e forzare Windows a sincronizzare l’ora, risolvendo potenzialmente i problemi di sincronizzazione dell’ora.
Qui segui i passaggi:
Premere Tasto Windows + X e seleziona il “Terminale Windows (amministratore)” opzione dall’elenco per aprire una finestra del prompt dei comandi con privilegi elevati.
Successivamente, esegui i seguenti comandi uno per uno:
- arresto netto w32time
- w32tm /annulla registrazione
- w32tm/register
- inizio netto w32time
- w32tm /risincronizzazione
Dopo aver eseguito questi comandi, Windows dovrebbe tentare di sincronizzare l’ora.
Tieni presente che l’esecuzione dei comandi in un prompt dei comandi con privilegi elevati richiede privilegi amministrativi.
Inoltre, assicurati di inserire correttamente i comandi per evitare conseguenze indesiderate.
Esegui una scansione SFC:
L’esecuzione della scansione SFC avvierà una scansione dei file di sistema sul tuo computer Windows.
Se vengono trovati file danneggiati o mancanti, lo strumento SFC tenterà di ripararli utilizzando le copie memorizzate nella cache archiviate nell’archivio dei componenti di Windows.
Ecco come farlo:
- Apri il menu Start e digita “cmd” nella barra di ricerca.
- Fare clic con il tasto destro su “Prompt dei comandi” nei risultati della ricerca.
- Selezionare “Esegui come amministratore” dal menu contestuale per aprire il prompt dei comandi con privilegi di amministratore.
- Incolla il seguente comando: sfc/scannow
- Premere Invio per eseguire il comando
Questo processo può aiutare a risolvere vari problemi di sistema, inclusi errori di sincronizzazione dell’ora, causati da file di sistema danneggiati o mancanti.
Aggiungi ulteriori server temporali:
Dopo aver aggiunto i nuovi server dell’ora al registro di Windows, è possibile fornire opzioni aggiuntive per la sincronizzazione dell’ora e aiutare a risolvere gli errori di sincronizzazione dell’ora.
Tieni presente che la modifica del registro di Windows deve essere eseguita con cautela, poiché modifiche errate possono causare instabilità del sistema o altri problemi.
Assicurati di seguire attentamente i passaggi e di eseguire i backup del registro prima di apportare eventuali modifiche, se necessario.
Qui segui i passaggi:
- Apri Ricerca di Windows e digita “redattore del registro”.
- Premi Invio per aprire l’editor del Registro di sistema.
- Passare a quanto segue: HKEY_LOCAL_MACHINE\SOFTWARE\Microsoft\Windows\CurrentVersion\DateTime\Servers
- Fare clic con il tasto destro su uno spazio vuoto nel riquadro di destra.
- Vai su Nuovo e seleziona Valore stringa.
- Inserisci un numero per il server nel campo Nome valore (ad esempio, “3” se è il terzo server).
- Nel campo Dati valore, digita il nome di dominio del server temporale che desideri aggiungere (ad esempio, “time.google.com”).
- Clic OK per aggiungere il nuovo server temporale.
- Ora ripeti il quarto passaggio precedente e passa al server temporale appena aggiunto.
Questi erano alcuni passaggi che puoi provare a risolvere il problema di sincronizzazione temporale non riuscita su Windows 11.